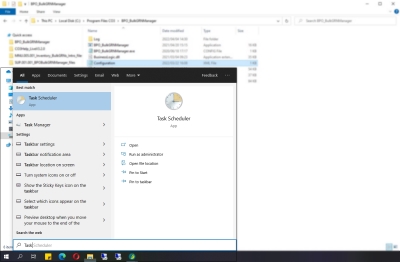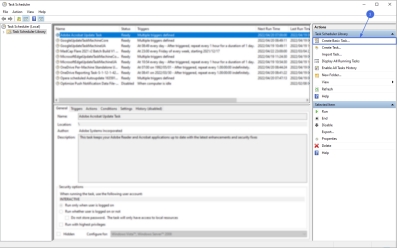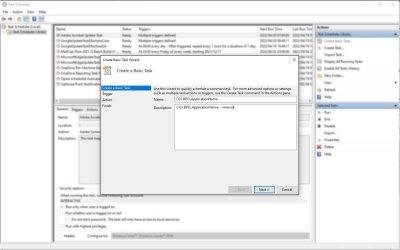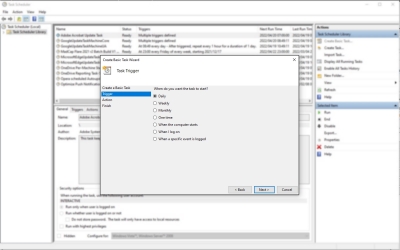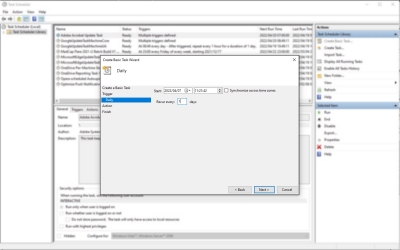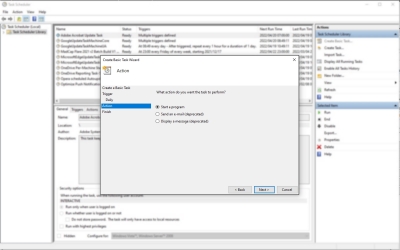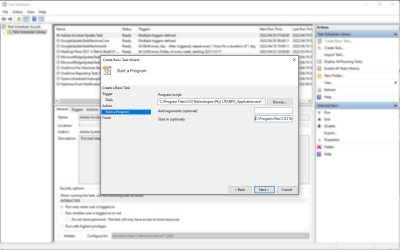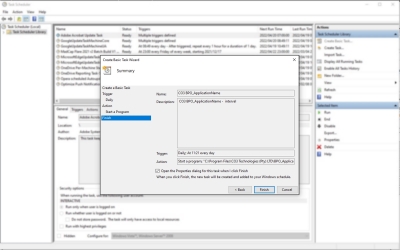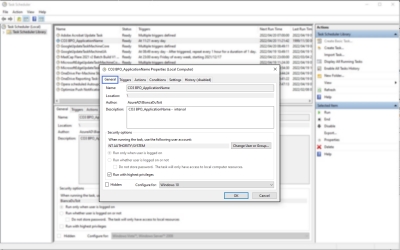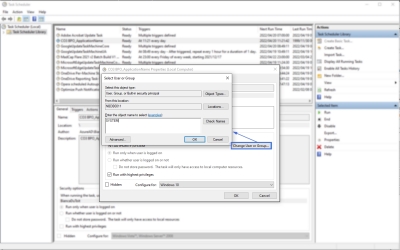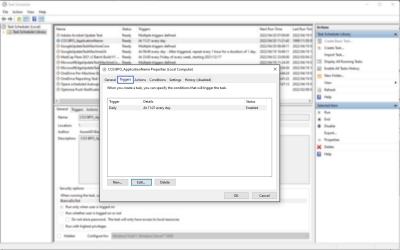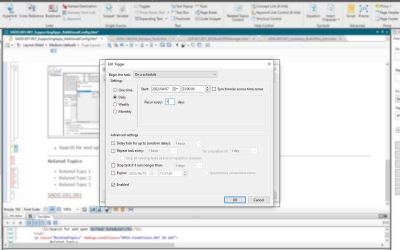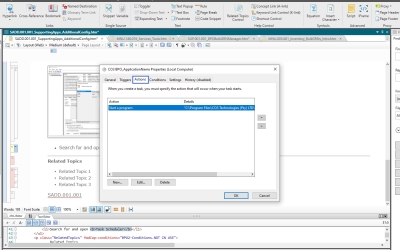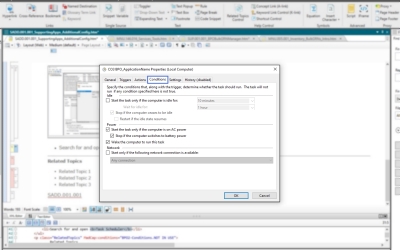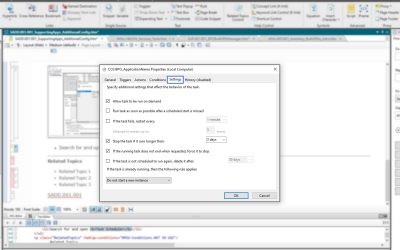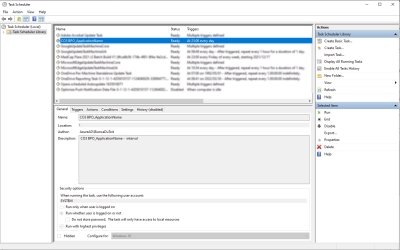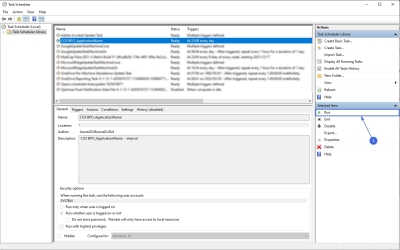We are currently updating our site; thank you for your patience.
Supporting Applications
Windows Scheduled Tasks
BPO Supporting Console Applications can be run manually to test whether all configuration has been set up correctly, but must be set up to run via a Windows Scheduled Task, at an interval determined by the function of the application and that meets your company's requirements.
- It is recommended to set bulk processing applications to run nightly to avoid load on the system during the day when users are working.
- Companies with multiple bulk processing applications should have staggered intervals.
- This set up will be done by your CO3 Analyst or BPO System Administrator on your company's application server.
- Confirm with your System Administrator to check on the interval configured for your company.
Add Scheduled Task
- Search for and open Task Scheduler
- In the Actions pane, select Create Basic Task...
- Type in a Name and Description for the application's scheduled task. It is recommended that you start the description with CO3 and then note the application name. This will keep the CO3 applications organised together.
- Select Next.
- For the Trigger - select to start the task Daily
- Select Next.
- You will be prompted to select the start date and time.
- Select Next.
- For Action - select Start a Program
- Select Next.
- Program/script: search for and select the application exe within the install location.
- Add arguments (optional): no arguments are required
- Start in (optional): copy and past the application's install location.
- Select Next.
- The Summary screen will display.
- Select the flag to Open the Properties dialog for this task when I click finish.
- Select Finish.
- The application's scheduled task Properties screen will display, with the General tab selected.
- Check that the application is run by a Windows user with Administrator privileges.
- Select the Run with highest privileges flag.
- If you need to change the Windows user - select Change User or Group
- This will open the Select User or Group screen
- Enter the object name to select: Type in the Windows User name and click on Check Names.
- If the name is validated, you can click on Ok
- Click on the Triggers tab
- Edit the trigger if you want to check or update the interval details.
- Once you have checked the trigger settings, click on Ok
- Click on the Actions tab
- You can edit to check that these details are correct
- Click on the Conditions tab
- Check that these details are correct
- Click on the Settings tab
- Check that these details are correct
- Click on Ok
- You will see the application listed in the Task Scheduler Library
Manually Test Run Scheduled Task
- Select Run from the Selected Item frame
- The task Status will update to Running
- Browse to the application's log to ensure the application is running correctly. Find the logs within the application's install location Log folder.
SADD.001.001