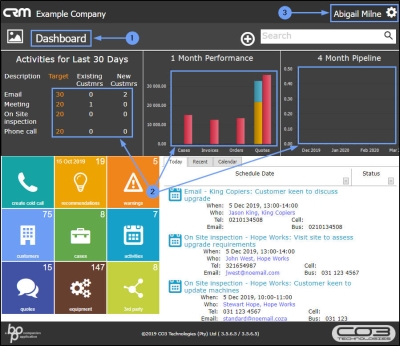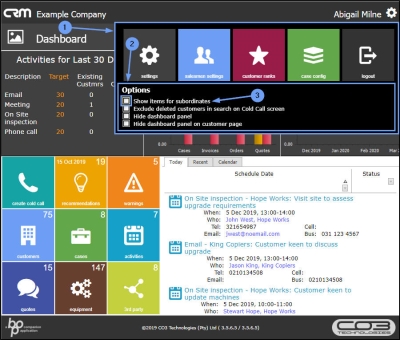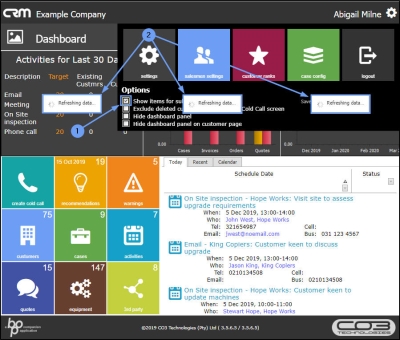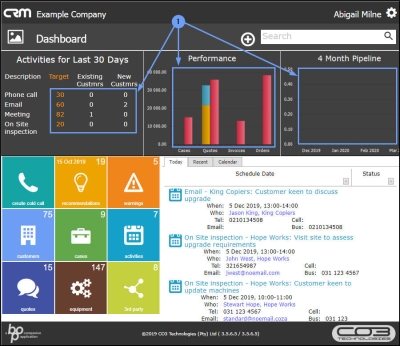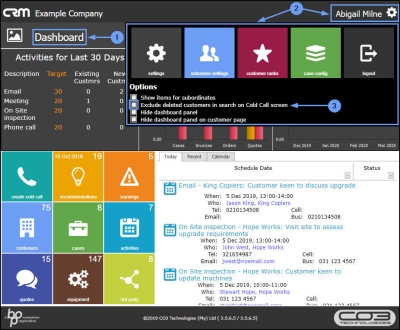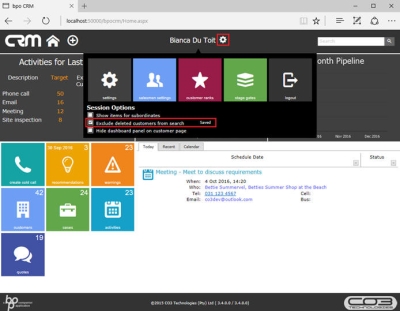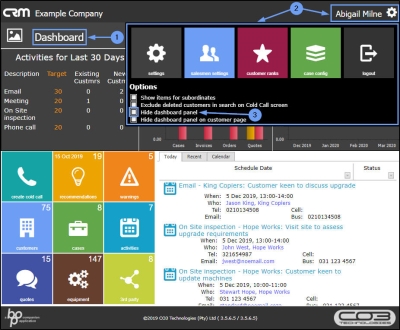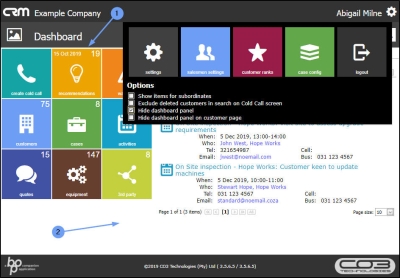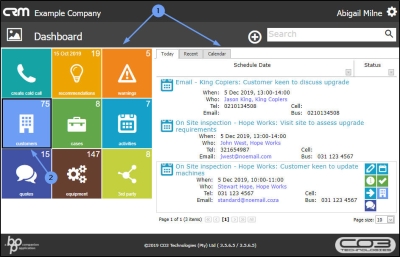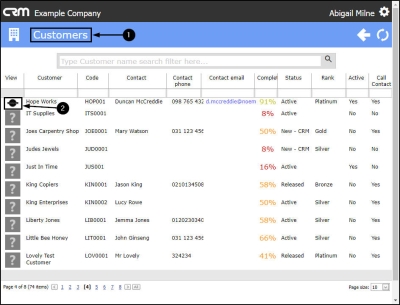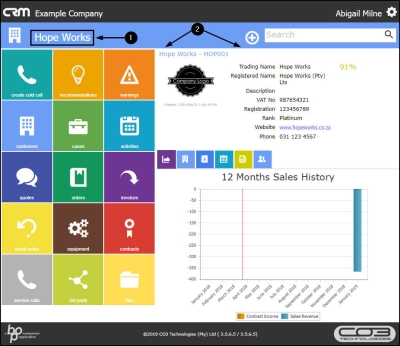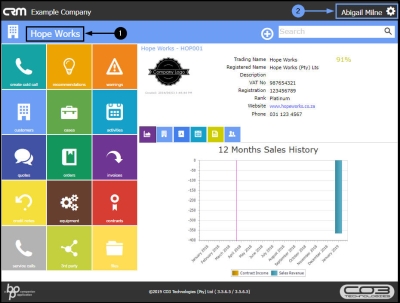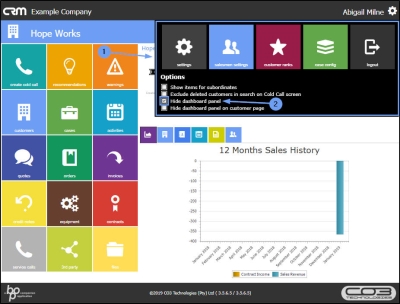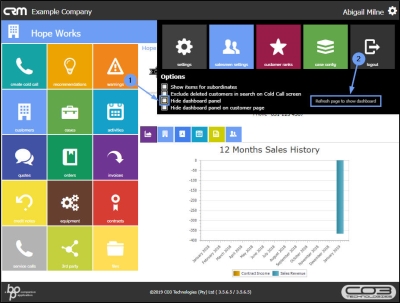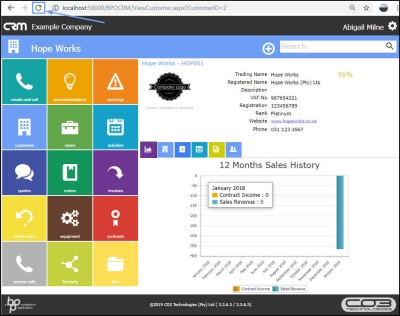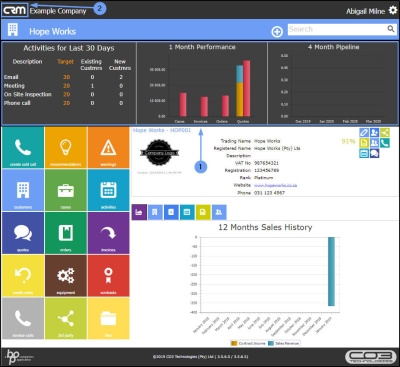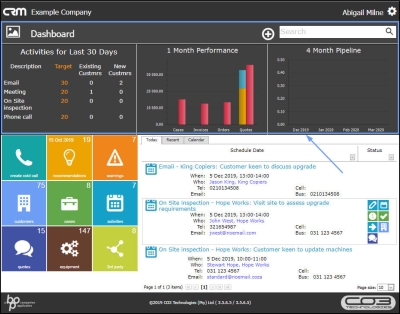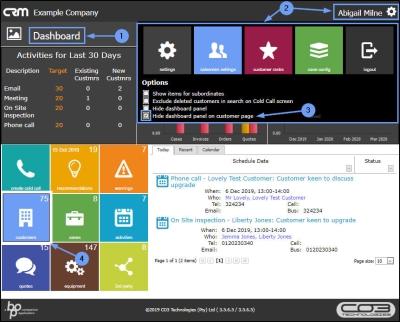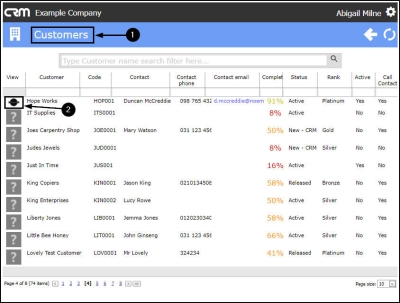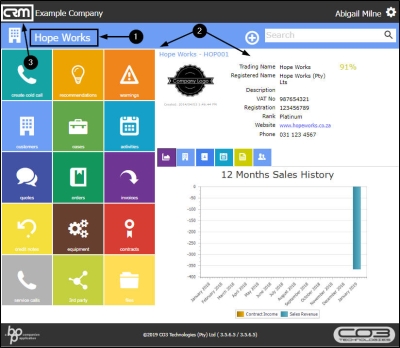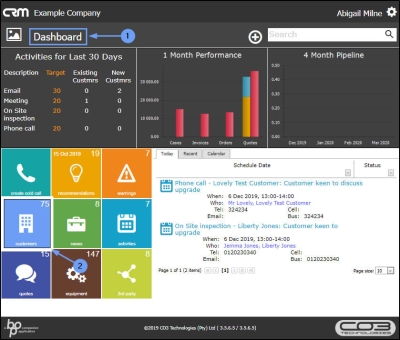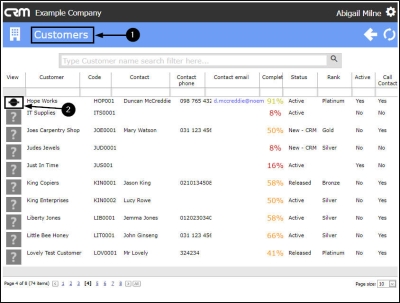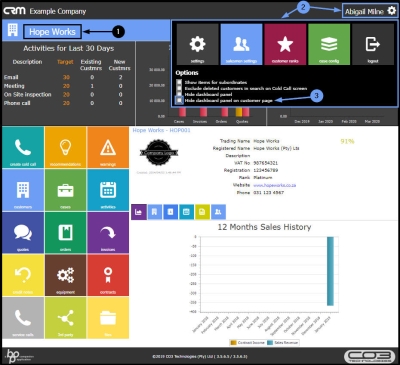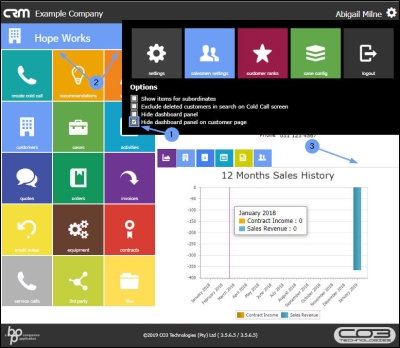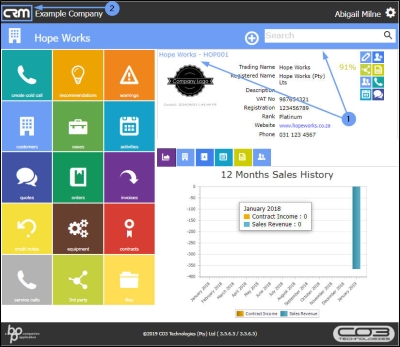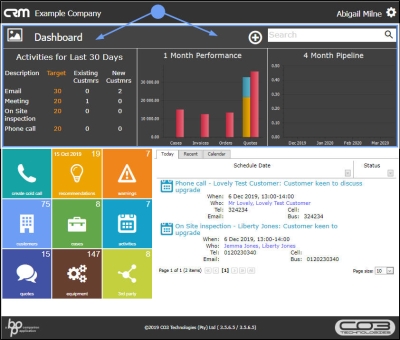We are currently updating our site; thank you for your patience.
CRM Basics
Dashboard Settings Options
CRM is designed with the Salesman in mind. All information viewed is specific to the user that is logged in. This user, sees only his/her Customers, Cases, Activities, Pipeline, etc. and can plan accordingly.
Settings Options Overview
You can open the Settings frame to access 4 different settings Options:
Show items for subordinates
- If you are a Sales Manager, you can view your team's information by selecting Show items for subordinates in the Dashboard (Home page). Your team is defined by the employee hierarchy / Organisational Chart in Nucleus Service. Each employee within the sales team needs to have their sales manager set up as Manager when adding or editing an employee.
Exclude deleted customers in search on Cold Call screen
- Selecting this option means that only Active customers will display in the selection lists when you are doing a search for a customer or contact.
Hide dashboard panel
- Selecting this option will hide the Dashboard panel in both the Home page and the Customer Home page, giving more space to view other details in both of those pages.
Hide dashboard panel on customer page
- Selecting this option will only hide the Dashboard panel in the Customer Home page, giving more space to view other details in this page.
| Ribbon Access: Webpage > http://[servername]:[portno]/BPOCRM/User.aspx |
Show Items for Subordinates
- In the Home page (Dashboard),
- Note the figures in the Activities for Last 30 Days frame and the bar graph amounts in the 1 Month Performance frame and the 4 Month Pipeline frame.
- Hover over or click on the User Name or Settings icon
- The Settings frame will expand and the
- Options list will be displayed.
- Select the Show items for subordinates check box.
- As you select the check box,
-
The 3 Dashboard frames:
- Activities for the Last 30 Days
- 1 Month Performance
- 4 Month Pipeline
Click anywhere outside of the expanded Settings frame to collapse it.
-
The figures in the 3 Dashboard frames:
- Activities for the Last 30 Days
- 1 Month Performance
- 4 Month Pipeline
Exclude Deleted Customers on Cold Call Screen
-
This will show only the Active customers
when you are doing a search for a customer or contact.
- In the Home page,
- Hover over or click on the User Name or Settings icon to display the Settings frame.
- In the Options list, select the Exclude deleted customers in search on Cold call screen check box.
-
View the results of this selection here...(tba)
Hide Dashboard Panel
-
Hiding the Dashboard panel will give you more space to view the details on your Home page and Customer Home page.
- In the Home page (Dashboard),
- Hover over or click on the User Name or Settings icon to display the Settings frame.
- In the Options list, select the Hide Dashboard panel check box.
- The Dashboard will be removed from the Home page.
- Click anywhere outside of the Settings panel to collapse it to view the Home page fully.
- You can now view the Home page without the Dashboard.
- Click on the Customers tile.
- The Customers listing page will open.
- Select any Customer by clicking on the Customer icon in the View column.
- The selected Customer Home page will open.
- The Dashboard will also be hidden in this page.
Re-instate the Dashboard via Customer Home Page
-
The process to re-instate the Dashboard is the same from either the
Home page
or
Customer
Home page.
For the purpose of this manual we explain the process from the
Customer
Home page.
- In the Customer Home page,
- Hover over or click on the User Name or Settings icon.
- The Settings frame will be displayed.
- Deselect the Hide Dashboard panel check box.
- As you deselect the Hide Dashboard panel option,
-
A message box will pop up in the Settings panel advising you to
- Refresh page to show dashboard.
- Refresh the page.
- The Dashboard panel can now be viewed in the Customer Home page.
- Click on the CRM logo to return to the Home page.
- The Dashboard panel can also now be viewed in the Home page again.
Hide Dashboard Panel on Customer Page
-
Hiding the Dashboard panel on the Customer Home page will give you more space to view the details in this page.
This selection will not hide the Dashboard panel on the Home page.
-
You can select this setting option
either
from the
Home page
or
from the
Customer Home page.
Select Option fromHome Page
- In the Home page,
- Hover over or click on the User Name or Settings icon to display the Settings frame.
- In the Options list, select the Hide dashboard panel on customer page check box.
-
To see the result of this selection, you will need to navigate to a
Customer Home
page.
- Click on the Customers tile.
- The Customers listing page will open.
- Click on any Customer icon in the View column.
- The Customer Home page will open.
- The Dashboard will be hidden in this page.
- Click on the CRM logo to return to the Home page.
Select Option fromCustomer Homepage
- In the Home page,
- Click on the Customers tile.
- The Customers listing page will open.
- Click on a Customer icon in the View column.
- The Customer Home page will open.
- Hover over or click on the User Name or Settings icon to display the Settings frame.
- In the Options list, select the Hide Dashboard panel on customer page check box.
- As you select the check box,
- The Dashboard will be hidden in the page.
- Click anywhere outside of the Settings frame to collapse it.
- You can now view the whole page without the Dashboard
- Click on the CRM logo to return to the Home page.
- The Dashboard is still visible in this page.
CRM.000.022