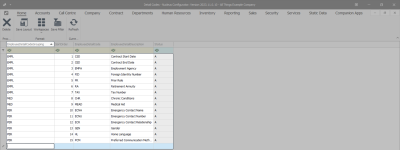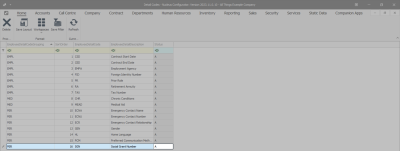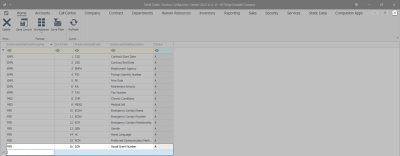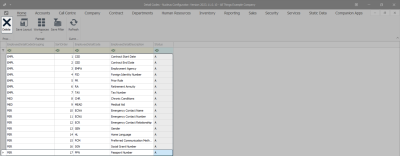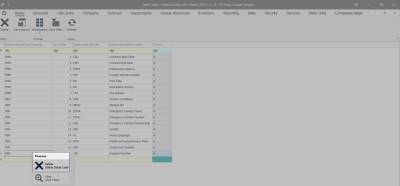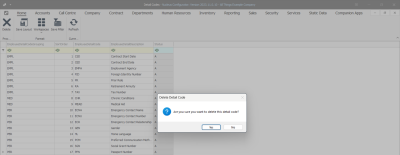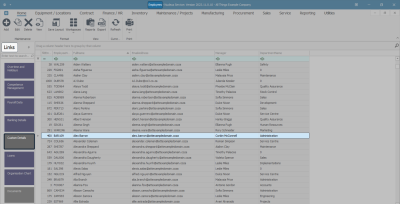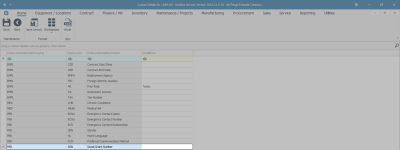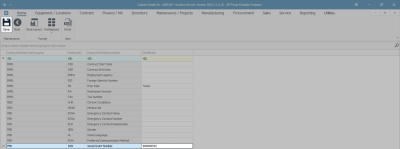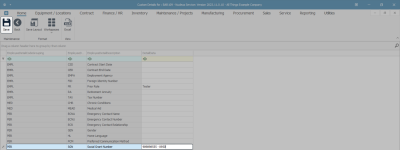We are currently updating our site; thank you for your patience.
Human Resources
Detail Codes
You can set up employee Detail Codes to capture additional employee details that are not listed within the system, for example, contract start date, blood type, emergency contact information, etc.
Detail Codes can be customised in Nucleus Configurator to suit your organisation's specific needs and requirements.
| Ribbon Access: Configurator > Human Resources > Detail Codes |
The Detail Codes screen will be displayed.
View Current Detail Codes
- Here you can view a data grid of all the Detail Codes currently on the system.
Add Detail Code
- Click in the Employment Detail Code Grouping text box in the last row of the data grid.
- This row will now be 'activated'.
- You can now enter the new custom detail in this new row as required.
- Employee Detail Code Grouping: Type in a grouping code, for example, medical, personal, employee, etc.
- Employee Detail Code: Type in a code that pertains to the Employee Detail Description:.
- Employee Detail Description: Type in a detailed description to describe this Detail Code.
- Status: This will auto populate with A - Active.
- Sort Order: Click in this text box and either type in or use the arrow indicators to select the sort order for this employee custom detail code.
- Note: The sort order is the order in which this will appear in the employee custom detail code drop-down list in Nucleus Configurator.
If each employee custom detail code has the number 1, then the drop-down list will usually default to an alphabetical order in Nucleus Configurator.
If, for example, it is numbered 8, then it will appear 8th in the drop-down list in Nucleus Configurator.
Save Detail Code
- When you have finished adding the new Detail Code, press Enter on your keyboard.
- An Update message box will appear, asking -
- Are you sure you want to save changes to this Detail Code?
- Click on Yes.
- The new Detail Code will be saved and a new row will be added to the Detail Codes data grid.
- Close the screen when you are done.
Delete Detail Code
- You are able to delete Detail Codes that have been added to the data grid in Nucleus Configurator.
| Ribbon Access: Configurator > Human Resources > Detail Codes |
The Detail Codes screen will be displayed.
- Select the row of the detail code you wish to delete.
- In this image, Passport Number has been selected.
- Click on Delete.
- Or right-click on the row that you wish to delete.
- A Process menu will pop up.
- Click on Delete Detail Code.
Confirm Deletion
- A Delete Detail Code message box will pop up asking -
- Are you sure you want to delete this detail code?
- Click on Yes.
- You will return to the Detail Codes screen with the deleted code removed from the data grid.
- Close the screen when you are done.
View the added Detail Code in Nucleus service
- After adding a Detail Code in the Configurator, you can view the information in Nucleus Service.
| Ribbon Access: Nucleus Service > Finance / HR > Employees |
The Employees listing screen will be displayed.
- Select the row of an employee.
- In this image, Alex Barron has been selected.
- Click on the Custom Details tile in the Links panel.
- The Custom Details for: [ ] screen will be displayed.
- Here you can view a list of the correlating employee custom Detail Codes as set up in the Configurator.
- In this image, the newly added Detail Code Social Grant Number is listed.
Add Detail Data in Nucleus Service
- After adding a Detail Code in the Configurator, you can enter custom details in Nucleus Service.
| Ribbon Access: Nucleus Service > Finance / HR > Employees |
The Employees listing screen will be displayed.
- Select the row of an employee.
- In this image, Alex Barron has been selected.
- Click on the Custom Details tile in the Links panel.
- The Custom Details for: [ ] screen will be displayed.
- Here you can add information in the Detail Data column.
- In this image, information has been added to the newly added Detail Code Social Grant Number.
- Click on Save.
- You will return to the Employees listing screen.
Edit Detail Data in Nucleus service
- You can edit the employee Custom Details information.
| Ribbon Access: Nucleus Service > Finance / HR > Employees |
The Employees listing screen will be displayed.
- Select the row of an employee.
- In this image, Alex Barron has been selected.
- Click on the Custom Details tile in the Links panel.
- The Custom Details for: [ ] screen will be displayed.
- Click on the relevant Detail Data information you wish to edit.
- In this image, the newly added code, Social Grant Number information, has been edited.
- Click on Save.
- You will return to the Employees listing screen.
BPO.MNU.099