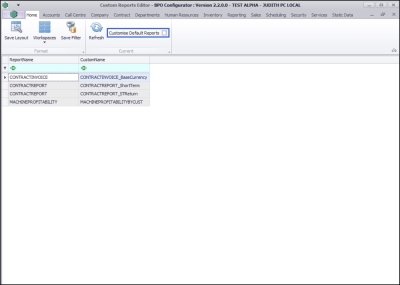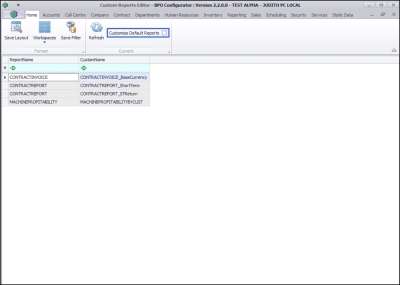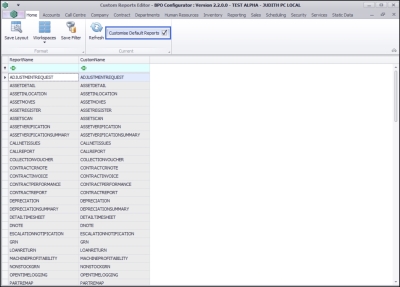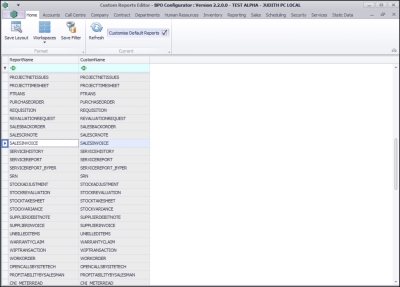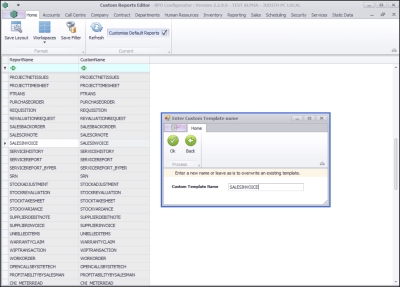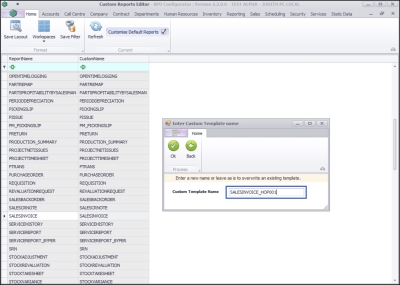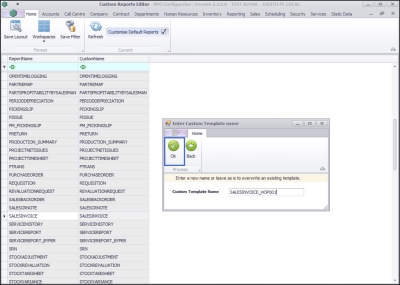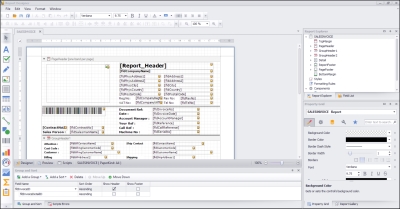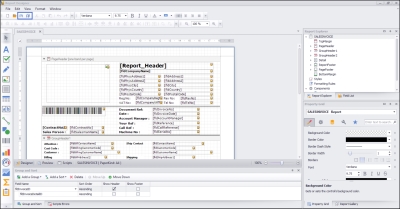We are currently updating our site; thank you for your patience.
Reporting
Client Specific Customized Sales Reports
With Reports Designer, you have the ability to customize BPO documents. You can create client specific sales documents if you want a single client to receive an sales document e.g. an invoice that looks different.
When creating these customized templates, you have to save the template under a different name. You will need to link the customized document to the specific client in the customer screen's Invoice Delivery Method section.
The reports that can be customized in this way are:
- Sales Invoice
- Back Order
- Sales Credit Note
- Sales Quote
- Sales Order
- Contract Invoice
- Contract Credit Note
| Ribbon Access: Configurator> Reporting> Report Designer |
The Custom Reports Editor screen will be displayed.
Customise Default Reports Check-box
- The Customise Default Reports check box will be unselected by default.
- Only the current custom documents will be displayed when the Customise Default Reports check box is unselected.
- If the Customise Default Reports check box is selected, all BPO documents will be displayed.
Creating a Custom Document Template
- Double click on a report you wish to customise.
- For the progress of this manual, a default report will be customized and a Sales Invoice has been selected.
- Note: For you to be able to access the default reports, the Customize Default Reports check box must be selected.
- An Enter Custom Template name message box will pop up telling you;
- Enter a new name or leave as is to overwrite an existing template.
- Since you are creating a custom document template, enter a new name.
- Note 1: Use a descriptive name for the new document template.
- Note 2: Please do not use spaces, rather use underscores.
- In this example, the customer code has been added to the same document name (SALESINVOICE_HOP001) so that it can be clearly seen that the report belongs to the customer with customer code - HOP001.
- Click on Ok.
- The Reports Designer maintain screen for the selected documented will be displayed.
- Most of the fields are retrieved from the database . For more information on how to edit these, refer to related topics.
- When you are done, click on Save.
- You will return to the Custom Reports Editor screen.
- Un-select the Customise Default Reports check box.
- You will see the newly created report or template in the Custom Report List.
Editing the Customer Invoice Delivery Method
| Ribbon Access: Sales > Customers |
- Edit the Invoice Delivery Method on the customer you customised a specific document for.
- Add the document name exactly as you set in up in Reports Designer.
- Note 1: If you leave the template field blank, the default or global document template will be used.
- Note 2: The Escalation Notification is not a client specific customisable report at the moment.
For more information on customising reports, refer to the following topics:
- Introduction To Reports Designer
- Main Features
- Formatting Toolbar
- Labels
- Check-box
- Rich Text
- Picture Box
- Panel
- Lines
- Shapes
- Character Comb
- Tables
- Calculated Fields and Summaries
- Sub Reports
MNU.155.003