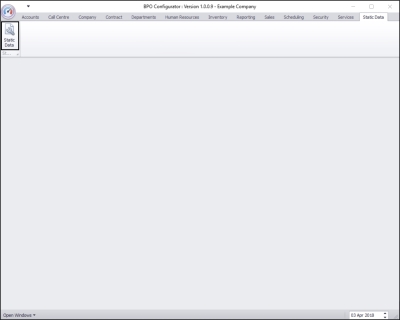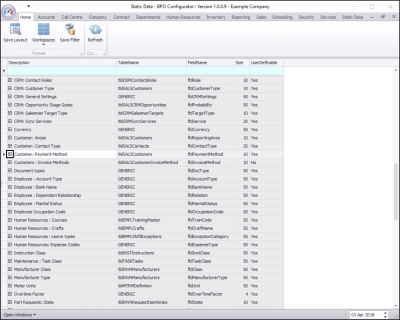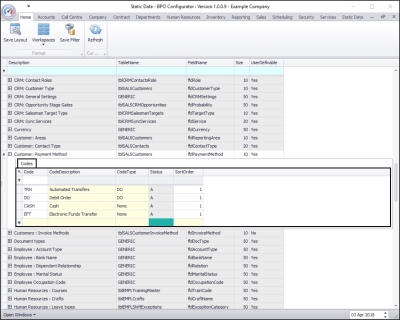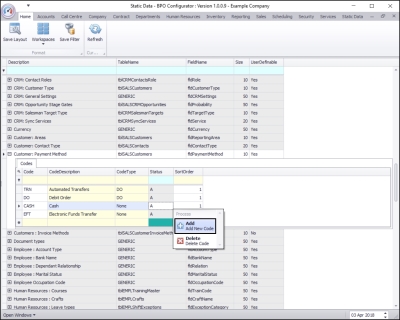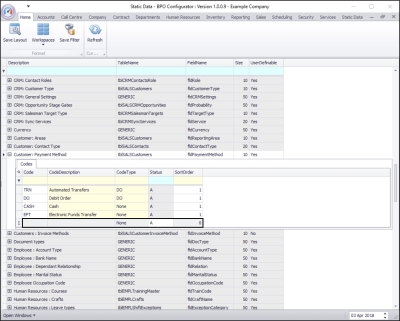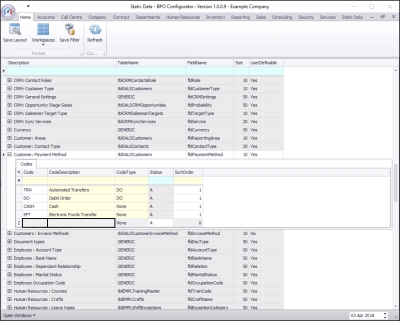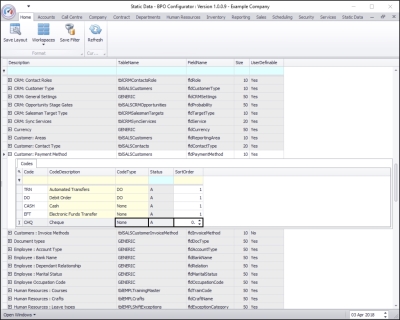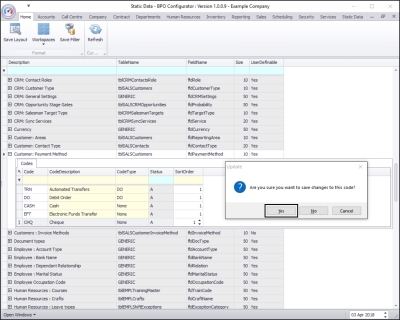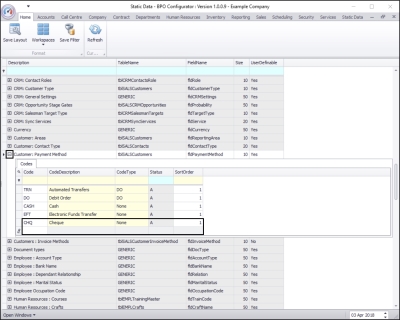We are currently updating our site; thank you for your patience.
Static Data
Static Data - Customer: Payment Method
| Ribbon Access: Configurator > Static Data > Static Data |
- The Static Data listing screen will be displayed.
- Use the filter row or scroll down the list until you find the Customer: Payment Method row.
- Click on the expand icon in this row.
- The Customer: Payment Method Codes frame will be expanded.
- Here you can view a list of payment method codes currently on the system.
Add A New Payment Method Code
- Right click anywhere in a row of the Codes data grid.
- A Process menu will pop up.
- Click on Add - Add New Code.
- The final row in the Codes data grid will now be 'activated'.
- The Code Type, Status and Sort Order columns will now be populated.
- Code: Click in this text box and type in a code specific for this new payment method.
- Code Description: Click in this text box and type in a description for this new payment method code.
- Code Type: This can remain as None.
- Status: This will auto populate with A - Active.
- Sort Order: Click in this text box and either type in or use the arrow indicators to select the sort order for this new payment method code.
- Note: The sort order is the order in which this will appear in the payment method code drop-down list in BPO. If each payment method code has the number 1, then the drop-down list will usually default to an alphabetical order in BPO. If, for example, it is numbered 5, then it will appear 5th in the drop-down list in BPO.
- When you have finished adding the new payment method code details, press Enter.
- An Update message box will appear, asking;
- Are you sure you want to save changes to this code?
- Click on Yes.
- The new payment method code details will be saved and a new row will be added to the Codes data grid.
- Collapse the Codes frame.
MNU.108.041