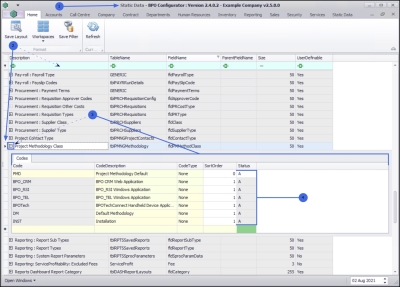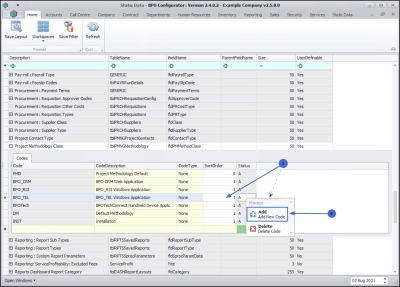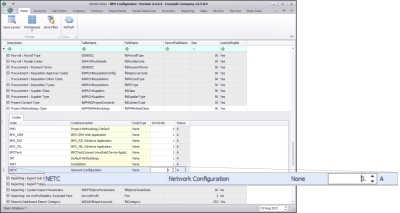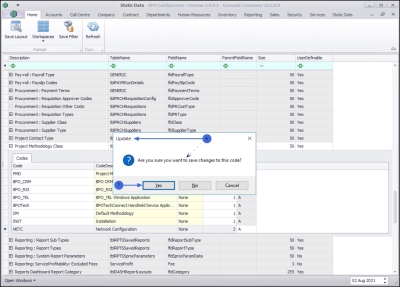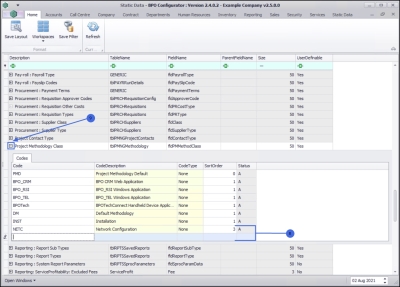We are currently updating our site; thank you for your patience.
Static Data
Static Data - Project Methodology Class
| Ribbon Access: Configurator > Static Data > Static Data |
- The Static Data listing screen will be displayed.
- Use the filter row or scroll down the list until you find the Project Methodology Class row.
- Click on the expand icon to display the Project Methodology Class Codes frame.
- A list of the project methodology class codes currently on the system will be listed
Add Project Methodology Class Code
- Right click anywhere in a row of the Codes data grid.
- A Process menu will pop up.
- Click on Add - Add New Code.
- The final row in the Codes data grid will be 'activated'.
- Code: Click in the text box and type the code specific for the new project methodology class.
- Code Description: Click in the text box and type a description for the project methodology class code.
- Code Type: This field will auto populate with None and can remain as is.
- Status: The status field will auto populate with A - Active.
-
Sort Order:
Click in the text box to either type in or use the arrow indicators to select the sort order for the
project methodology class code.
Note: The sort order is the order in which this will appear in the project methodology class code drop-down list in BPO. If each project methodology class code has the number 1 , then the drop-down list will usually default to an alphabetical order in BPO. If, for example it is numbered 3, then it will appear 3rd in the drop-down list in BPO.
When you have finished adding the new project methodology class code details, press Enter.
- You will receive the Update message requesting;
- Are you sure you want to save changes to this code?
- Click on Yes to proceed.
- The new project methodology class code is saved and a new row will be added to the Codes data grid.
- Collapse the Codes frame.
MNU.108.043