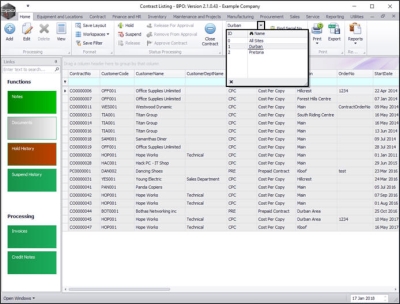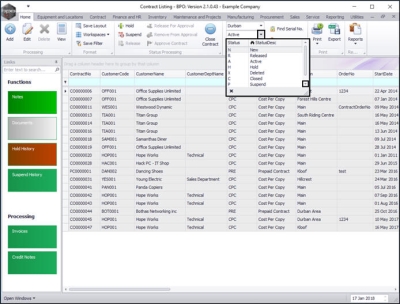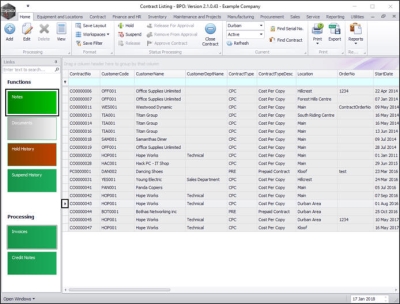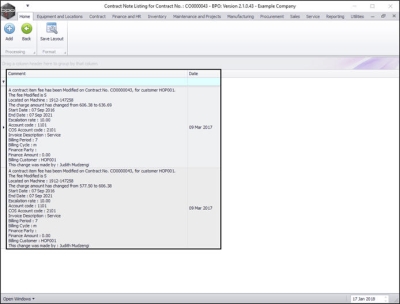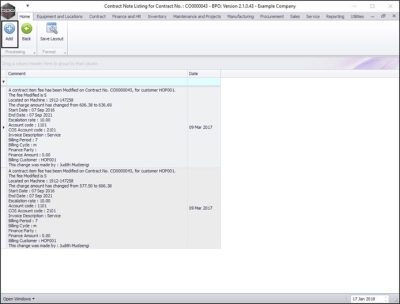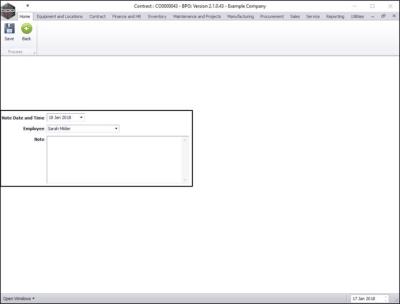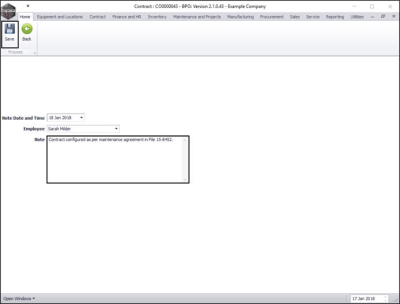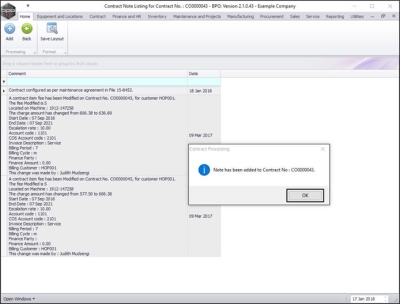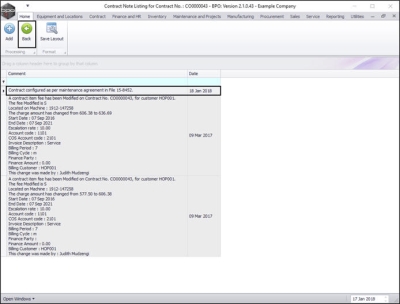We are currently updating our site; thank you for your patience.
Contract
Contracts - Notes
Notes can be viewed and added to a contract from the following screens:
- Contract Listing
- Add New Contract
- Contract Maintain
These Notes cannot be deleted or edited.
| Ribbon Access: Contract > Contracts |
The Contract Listing screen will display.
- Select the Site that you wish to work in.
- In this example, Durban has been selected.
- By default, this screen will list all the Active contracts for the selected site.
- You can click on the drop-down arrow in the Status field and select an alternative Status if required.
View Notes
- Select the row of the contract where you wish to view the notes.
- Click on the Notes tile.
- The Contract Note Listing For Contract No.: [] screen will open.
- Here you can view all the Notes and Comments that have been linked to this contract.
Note: You cannot edit or delete any information in the Comments data grid in this screen.
Add Note
- Click on Add.
The Contract: [] screen will open. You can view the following details:
- Note Date and Time: This will auto populate with the current date.
- You can either type in, or click on the drop-down arrow and use the calendar function to select an alternative date if required.
- Employee: This will auto populate with the person currently logged on to the system.
- You can click on the drop-down arrow and select an alternative person, if required.
- Note: Type in details relevant to this contract.
Save Note
- When you have finished adding your note, click on Save.
- You will return to the Contract Note Listing for Contract No.: screen.
- A Contract Processing message box will pop up advising the following:
- Note has been added to Contract No: [].
- Click on OK.
View Added Note
- You can now view the newly added note.
- Click on Back to return to the Contract Listing screen.
MNU.112.005