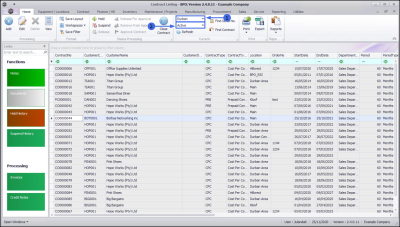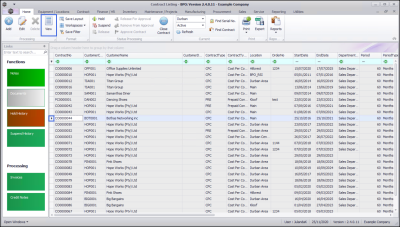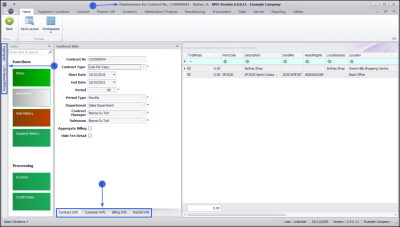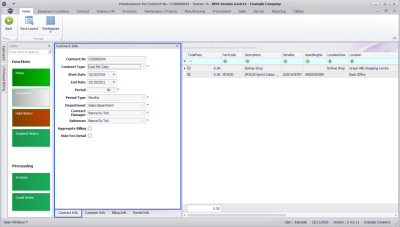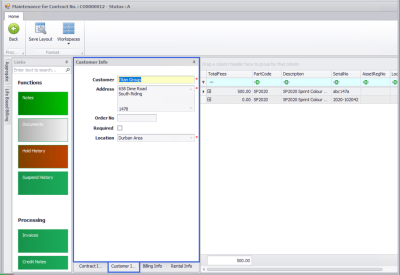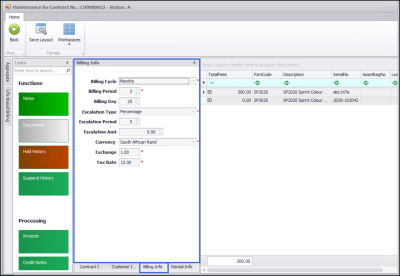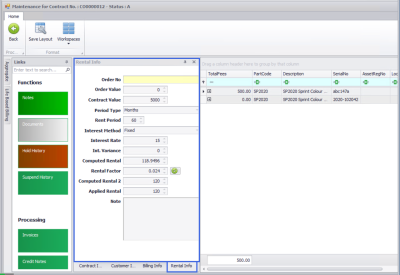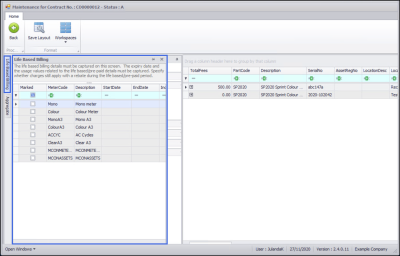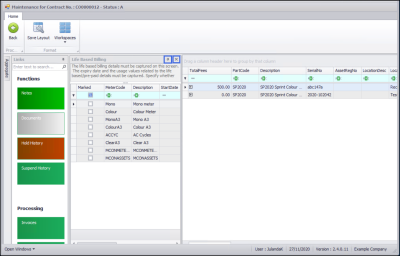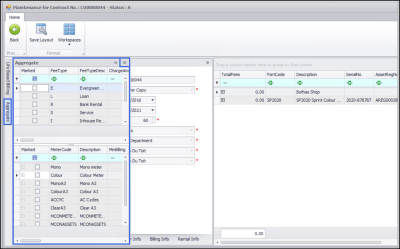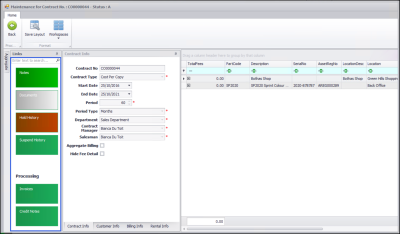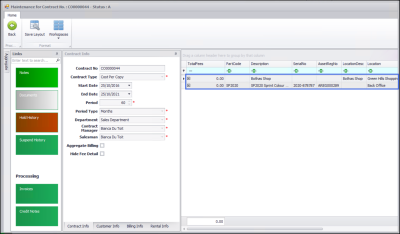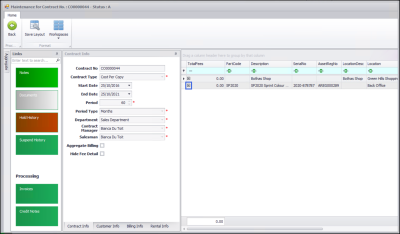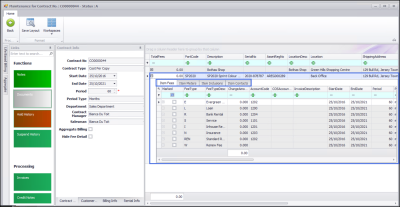We are currently updating our site; thank you for your patience.
Contract
View a Contract
The View Contract screen lists all the contract information for a selected contract, at a glance.
You will not be able to make any changes to the Contract information from the View screen.
| Ribbon Access: Contract > Contracts |
The Contract Listing screen will be displayed.
- Click on the down arrow and change the Site, if required.
- Click on the down arrow and change the Status if you want to view the details for Contracts other than Active.
Select Contract to View
- Select the row of the contract you wish to view.
- Click on View.
- The Maintenance for Contract No. [ ] screen will be displayed.
Contract Information Tabs
- The following tabs are usually docked to this screen by default: Contract Info, Customer Info, Billing Info and Rental Info. Click on a selected tab to bring it to the fore.
- The Aggregate and Life Based Billing tabs can be accessed by clicking on the relevant tab.
- Note: You will not be able to edit or add any information in View mode.
Contract Info
- The Contract Info panel will be displayed at the fore, by default, showing all the contract information for the selected contract.
Customer Info
- Click on the Customer Info tab.
- This frame will display the name, address and location of the customer linked to the selected contract. If you have an order number linked to the contract, then it will be displayed in the Order Number field.
Billing Info
- Click on the Billing Info tab.
- This frame displays the Billing Cycle, Billing Period and Billing Day for the Contract as well as the Escalation information, the Currency, Exchange, and Tax Rate.
Rental Info
- Click on the Rental Info.
- This frame will display all the Rental Information linked to the selected contract, if applicable.
Life Based Billing Info
- Click on the Life Based Billing tab.
- The Life Based Billing frame will display information related to Life Based Billing for the selected contract, if applicable.
- You can choose to dock or undock the Life Based Billing frame by clicking on the pin icon. Docking the frame, will place it over the Contract Information frame as displayed in the example.
- Close the screen by clicking on the Close button.
Aggregate Info
- Click on the Aggregate tab.
- The Aggregate frame will display aggregate billing information for the selected contract, if applicable.
- You can choose to dock or undock the Aggregate frame by clicking on the pin icon. Docking the frame, will place it over the Contract Information frame as explained above, with the Life Based Billing frame.
- Close the Aggregate frame when you have viewed it.
The Links Panel
The Links panel contains Contract Functions tiles, which will direct you to further information regarding the selected contract.
- Click on any tile you wish to view information for.
- The screen for the selected tile will display the relevant information.
Contract Parts Frame
The Contract Parts information frame, displays all the items and accessories linked to the selected contract.
Contract Items Frame
In the Parts frame, click on the expand button of the part/item where you wish to view more details.
The sub grid will be expanded and you can now view the Items frame.
- The Item Fees data grid will be at the fore by default.
- You can switch between Item Fees, Item Meters, Item Inclusions, or Item Contracts, by clicking on the tab you wish to view.
- Note: You can collapse (to view less details) by clicking on the Expand / Collapse button.
Save Layout
- If you had changed the Maintenance for Contract window, by docking and / or undocking any of the information tabs and wish to keep the settings, click on Save Layout to save the display format. This will ensure that your preferred settings for the Contract View, will be the same when you view the next contract.
- To return to the Contract Listing screen, click on Back.
MNU.112.051