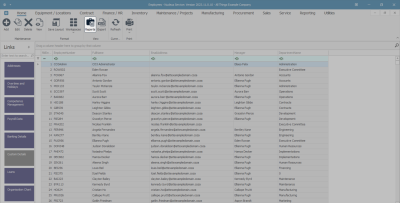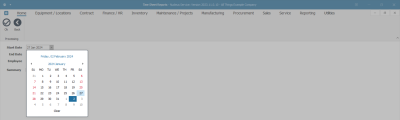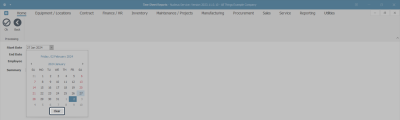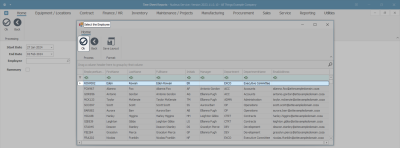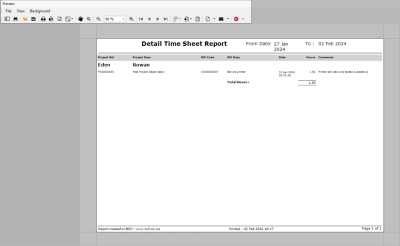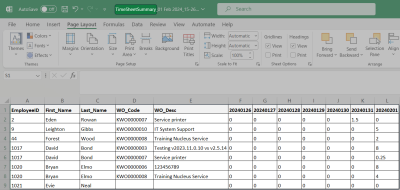We are currently updating our site; thank you for your patience.
Human Resources
Employees - Reports (Employee Time Sheets)
| Ribbon Access: Finance / HR Employees |
Select Reports
- Click on Reports.
- The Time Sheet Reports screen will open.
Select Date Parameters
- Start Date: This will auto populate with the date 7 days prior to the current date.
- End Date: This will auto populate with the current date.
- If you wish to change the range, type in the correct dates in each date field.
- Or click on the drop-down arrow in each date field to make your selection.
- The calendar feature will open.
- Select the date range that you wish to view.
- Or click on the Clear button on the drop-down calendar.
- The date field will be blank and you can type in the correct date.
Select Employee
- Click on the search button in the Employee field.
- The Select the Employee screen will pop up.
- Select the row of the relevant employee.
- Click on Ok.
- The employee name will now be displayed in the Employee field.
Print Employee Time Sheet Report
- Leave the Summary check box un-ticked for an employee Time Sheet Report.
- Click on Ok.
Select Report Options
- The Detailed Time Sheet Report preview screen will open.
- From here you can use the toolbar to View, Print, Export or Email the Report.
- Close the report preview screen when you are done.
Print Summary Time Sheet Report
- In the Time Sheet Reports screen -
- Select the Start Date and End Date.
- Leave the Employee field blank for a Summary Time Sheet Report.
- Click in the Summary check box.
- Click on Ok.
View Time Sheet Summary
- An Excel spread sheet will open.
- Here you can view the Time Sheet Summary of all employees for the selected dates.
- Either Close, or minimise the spread sheet screen to return to the Time Sheet Reports screen.
MNU.021.008