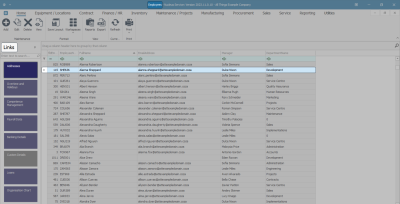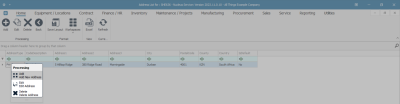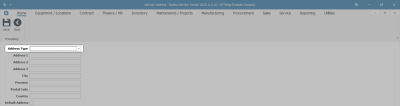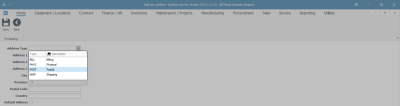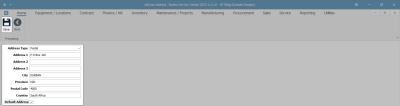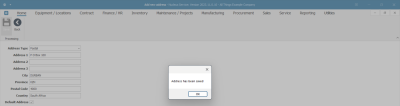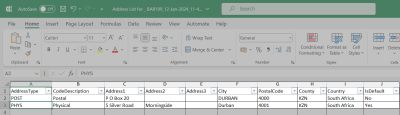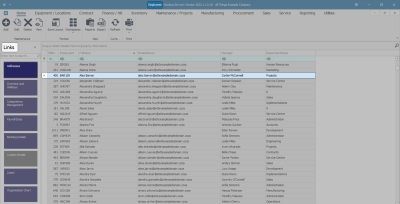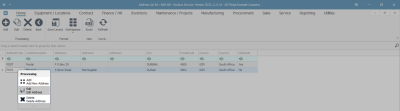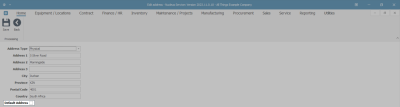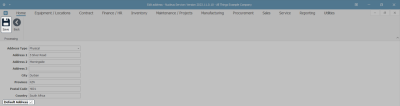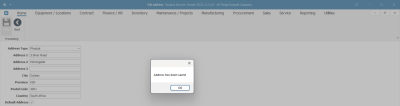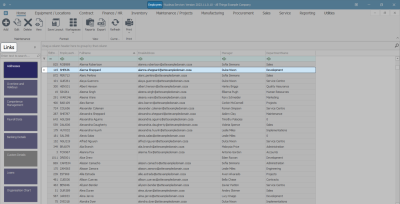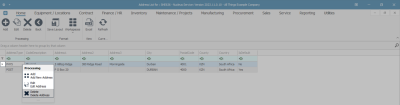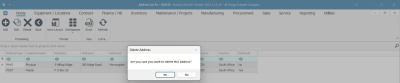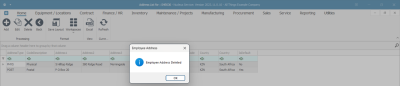Human Resources
Employees - Addresses
You can add, edit and delete an employee address from the Employees listing screen using the Addresses tile in the Links panel.
| Ribbon Access: Finance / HR Employees |
View Employee Addresses
Select Employee
- Select the row of the employee whose address details you wish to view.
- Click on the Addresses tile in the Links panel.
- The Address List for : [ ] screen will open.
View Address
- Here you can view all of the addresses currently linked to the selected employee.
Add Employee Address
- Click on Add.
- Or Right-click on any row in the address list.
- A Processing menu will pop up.
- Click on Add New Address.
- The Add new address screen will open.
Add Address Details
- Address Type: Click on the drop-down arrow in this field.
- The Address Type list will display.
- Select from this list, the type you wish to add to the employee.
- In this example, Post - Postal is selected.
- The Address Type field will populate with your selection.
- Add the remaining address details:
- Address 1 - 3: Type in the number, street and town in these first 3 rows.
- City: Type in the city of this address.
- Province: Type in the province of this address.
- Postal Code: Type in the address postal code.
- Country: Type in the country of this address.
Default Address
- Default Address: Select this check box if this is to be the primary address for this employee.
All correspondence will be for this address unless otherwise specified. - In this example, this address has been selected as the default address.
Save Address
- When you have completed the new address details, click on Save.
- A notification message box will pop up informing you -
- Address has been saved.
- Click on OK.
View Saved Address
- You will return to the Address List for: [ ] screen.
- The new address can now be viewed in the data grid.
- Note that the final column IsDefault reads as 'Yes' as this address was selected as the Default Address in the previous step.
- Click on Back to return to the Employees listing screen.
- Or export data to Excel, if required.
Export to Excel
- In the Address List for: [ ] screen.
- Click on Excel.
- This will open an MS Excel spreadsheet with all the data from the data grid.
- You can choose to save, view, search for data, prepare it for printing, and so on, as required.
Edit Employee Address
Select Employee
- In the Employees listing screen.
- Select the row of the employee for whom you wish to edit an address.
- Click on the Addresses tile in the Links panel.
Select Address to Edit
- The Address List for : [ ] screen will open.
- Select the row of the address where you wish to make changes.
- Click on Edit.
- Or Right-click on the row of the address where you wish to make changes.
- A Processing menu will pop up.
- Click on Edit Address.
- The Edit address screen will open.
Edit Address Details
- All of the fields, except Address Type and the Default Address check box, require the edited details to be typed directly into the text boxes.
- If you wish to edit the Address Type, click on the drop-down arrow and select an alternative address type from the list displayed.
- In this example, this address is to be edited to become the primary or default address, therefore the Default Address check box is to be selected.
Save Edited Details
- When you have finished editing the address -
- Click on Save.
- A notification message box will pop up informing you -
- Address has been saved.
- Click on OK.
View Edited Address
- You will return to the Address List for: [ ] screen where you will view the recent changes that were made.
- Click on Back to return to the Employees listing screen.
Delete Employee Address
Select Employee
- In the Employees listing screen -
- Select the row of the employee for whom you wish to delete an address.
- Click on the Addresses tile.
Select Address to Delete
- The Address List for : [ ] screen will open.
- Select the row that you wish to delete.
- Click on Delete.
- Or right-click on the row that you wish to delete.
- A Processing menu will pop up.
- Click on Delete Address.
Confirm Deletion
- A Delete Address message box will pop up asking -
- Are you sure you want to delete this address?
- Click on Yes.
- An Employee Address message box will pop up informing you -
- Employee Address Deleted.
- Click on OK.
View Deletion Results
- You will return to the Address List for: [ ] screen.
The deleted address has been removed from the data grid. - Click on Back to return to the Employees listing screen.
MNU.021.013