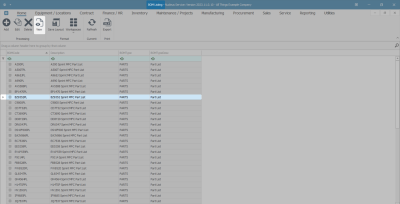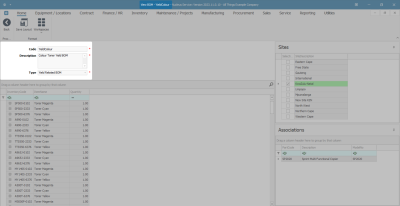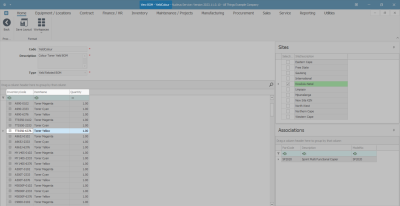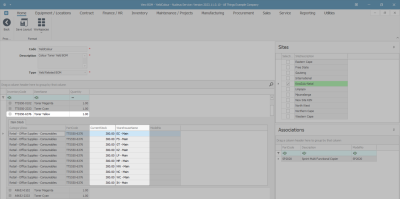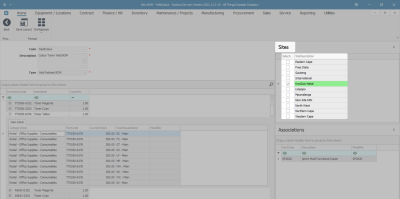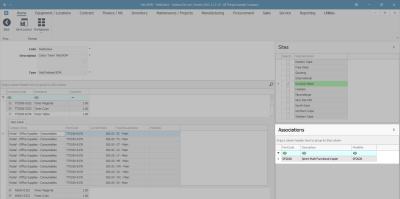We are currently updating our site; thank you for your patience.
Inventory
BOMs - Introduction to BOMs
A Bill of Materials is a list of part definitions with their quantities, used to define such things as:
BOM Definitions
Parent Child BOM
-
These are parts used to make up a product, e.g. toners and rollers that are specific to a certain model copier machine.
- A BOM is set up and linked to the main part definition (i.e. the equipment/machine part number). When a part is requested in the Call screen, the system will list the linked BOM or parts specific to make up this product or main part definition.
BOM Inclusions
These are parts which are 'included' in a contract (and therefore not billed).
- A BOM is set up and linked to the contract.
- When a linked part is requested in the Call screen, the system will indicate that it is included in the contract, by marking the item included as 'not billable'.
Task BOM
- These are parts that are required to perform a Task, for example, a machine repair or overhaul.
- A BOM is set up and linked to the Task.
- When a Task is generated, the system will automatically raise a part(s) request for the linked part(s) required.
Benefits of a BOM
A Bill of Materials helps visualize how assets and parts are related - what and how many components (parts) are required to make up an item (asset).
Maintenance Technicians use BOMs to identify the parts and quantities they will need from store to repair an item.
Maintenance Planners use BOMs to identify what parts and quantities to buy or re-order.
Ribbon Select Inventory > BOM
- The BOM Listing screen will be displayed.
The BOM Listing Screen
This will show you a list of all the Bills of Materials set up on the system.
Each BOM listed will store information relevant to that BOM, such as the parts and their quantities which make up the BOM.
View Selected BOM Details
- Select the row of the BOM where you wish to view the details.
- Click on View.
The View BOM - [ ] screen will be displayed. Here you can view:
- Code: the BOM code.
- Description: a brief description of this particular BOM, for example, Machine Service, Bin Maintenance or Part List.
- Type: the type of BOM, for example, Part List or Project Methodology.
View Parts and Part Quantities linked to a BOM
- In this screen you can view a data grid of all the parts linked and their quantities required for this BOM.
- Click on any expand button in front of one of the linked parts.
View Availability and Location of Parts linked to a BOM
The Item Stock data grid for the selected part will be expanded.
- Here you can view how much stock of this part is available (Current Stock).
- Where this stock is available (Warehouse Name).
View Sites linked to a BOM
- On the right-hand side of the screen is the Sites docking panel.
- This panel lists all the sites on the system that can be linked to this BOM.
- The Select column contains check boxes which indicate which sites have been linked.
View Assets linked to a BOM
- On the right-hand side of the screen, the Associations docking panel lists the assets (machines/equipment items) that are linked to the BOM.
- Here you can view the:
- Part Code,
- Description and
- Model No. of the associated part.
BPO.MNU.025