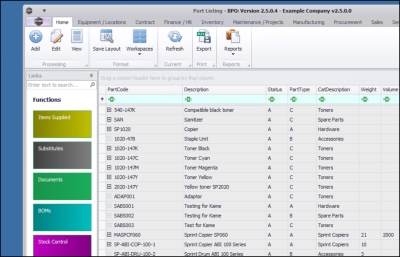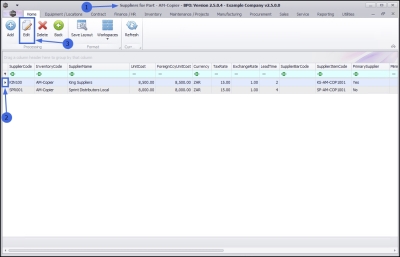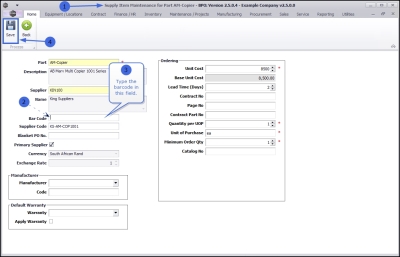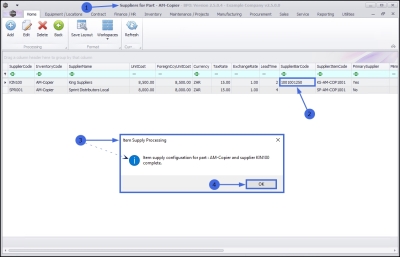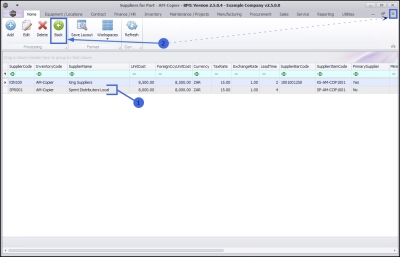We are currently updating our site; thank you for your patience.
Inventory
Parts - Items Supplied - Link a Barcode
A barcode system allow you to link barcodes (and/or QR labels) to your inventory items.
Our barcode software:, which uses a hand-held scanner, will translate these barcodes and use them to:
- Print and scan the barcodes
- Ship, receive and count inventory
- Handle order management
- Track items across multiple sites and locations
- Integrate with the accounting system
Refer to Introduction to SConnect for more information.
Since logging the original part definition on the system, the company may have subsequently decided to use a Handheld Scanner (SConnect) to scan, record and track stock items. Linking a barcode (per supplier) to the part definition is necessary for this process.
| Ribbon Access: Inventory > Parts |
- The Part Listing screen will display.
Select the Part
- Select the row of the part definition where you wish to allocate a supplier barcode.
Select Items Supplied
- Click on the Items Supplied tile.
- The Suppliers for Part - [] screen will open, with a list of suppliers that you use to procure this part.
Select the Item Supplier
- Select the row of the supplier where you wish to link a barcode.
Edit the Supplier
- Click on Edit.
- An Supply Item message box will pop up with the following prompt:
- Are you sure you want to edit the item [] supplied by[]?
- Click on Yes.
Add Barcode
- The Supply Item Maintenance for Part - [] screen will open.
- Click in the Bar Code field. The cursor will appear.
- Type in the relevant barcode.
Save Bar Code Details
- Click on Save.
- You will return to the Suppliers for Part - [] screen.
- The Bar Code will now be displayed in the Supplier Bar Code column.
- A Item Supply Processing message box will pop up advising the following:
- Item supply configuration for part: [] and supplier [] complete.
- Click on OK.
- Follow the process above to add a barcode to the remaining suppliers for this part, if required.
- When you are done, click or Back or Close the screen to return to the Part Listing screen.
MNU.026.008