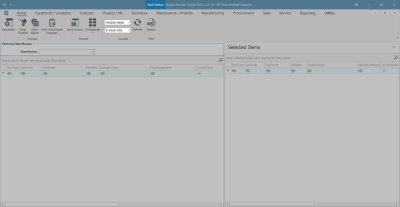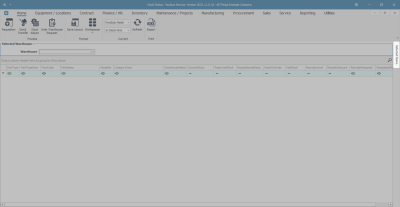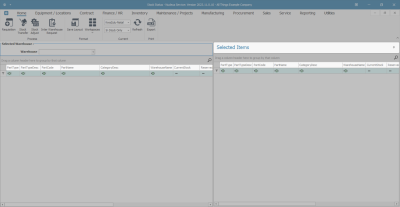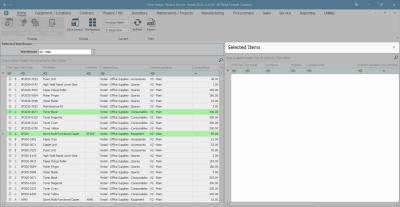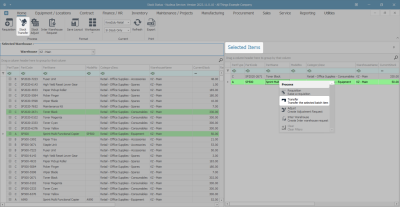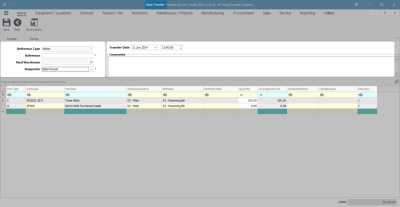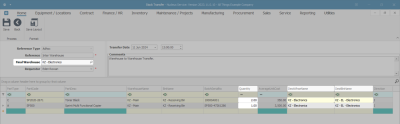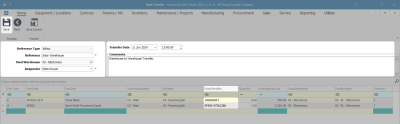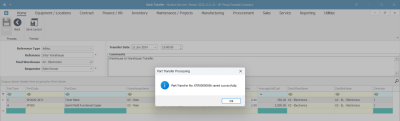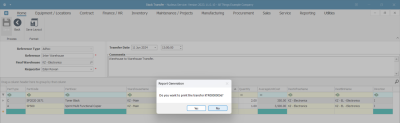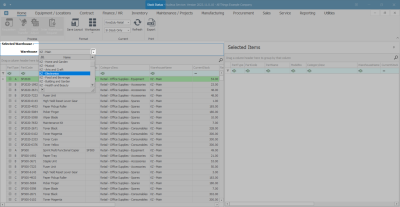Inventory
Inter Warehouse Stock Transfer
This process enables you to transfer stock from and to any warehouse within a selected site.
You will need to ensure that the Company Configuration Enforce In-transit flag is set to 'No' to be able to complete this process.
This is a similar process as for an Inter-Bin Stock Transfer, with reference to the notes below.
- Ensure that you transfer the correct quantity.
- Ensure that you choose the correct Final Warehouse where the stock is being transferred to.
Ribbon Select Inventory > Stock
- The Stock Status screen will be displayed.
Inter Warehouse Transfer A, B and C-class Items
Select Site and Status
- Select the source location or Site (where the stock is currently).
- In this image KwaZulu-Natal has been selected.
- This screen will open in the In Stock Only status.
- This can remain unchanged.
Selected Items panel
- Click on the Selected Items tab.
- The Selected Items panel will be expanded.
- Dock this panel to make it easier to work in.
Refer to Docking Panels and Save Layout for detailed handling on these topics.
Note: You will see that this Selected Items panel contains exactly the same column details as the Selected Warehouse panel.
Select Source Warehouse
- Click on the drop-down arrow in the Warehouse field and select from the list, the 'source warehouse' (where the stock is currently).
- In this image, KZN Main has been selected.
- The Selected Warehouse frame will now be populated with the stock details of all the parts / equipment items linked to that warehouse.
- The Selected Items frame is where you will drag and drop the item lines that you wish to action.
- Click and hold on the stock item that you wish to transfer.
- Drag and drop the selected item into the right hand Selected Items panel.
Transfer Selected Item(s)
- The Selected Items panel will now contain the item details.
- Method 1
- Right click in the row of a selected item line.
- A Process menu will pop up.
- Click on Transfer - Transfer the selected batch item.
- Method 2
- Click on the item line in this frame, then click on Stock Transfer.
Transfer Details
- The Stock Transfer screen will be displayed.
Now follow the instructions as set out for Inter-Bin Stock Transfer for C-Class items or as set out for an Inter-Bin Stock Transfer for A or B-Class items.
Important Note:
- As the Final Warehouse field is selected, the Destination Warehouse name in the parts data grid will also populate with the selection made.
- Ensure that you choose the correct bin location where the stock is being transferred to:
- Note: If there is only 1 bin linked to the Final Warehouse then the Dest Bin Name field will also populate with that 1 bin name. If, however there are 2 or more bins linked to the Destination Warehouse, then the system will leave the field blank for you to make the correct bin selection.
- Ensure that you select the correct quantity to be transferred.
Note for A and B-class Item Transfer
- For A or B-Class item(s) remember to select the correct Serial No in the Batch Serial No field, as explained in the Inter-Bin Stock Transfer process.
Save Inter Warehouse Transfer
- Click on Save when you have checked all these details.
- A Part Transfer Processing message box will pop up informing you that -
- Part Transfer No. [ ] saved successfully.
- Click on OK.
- A Report Generation message box will pop up asking you;
- Do you want to print the transfer [ ]?
- For the purpose of this manual, click on No.
Refer to Stock Part Transfer / Inter-bin Transfer print information to view details of the print process.
View Items in Destination Warehouse
You will return to the Stock Status screen.
- Click on the drop-down arrow in the Warehouse field and select the Destination Warehouse that was chosen in the previous step of this manual.
- In this example the KZ Electronics warehouse was the Destination Warehouse.
- Expand the item lines that correspond to the transferred stock items.
- In this case an SP2020 -2671 Black Toner and an SP2020 Sprint Multi Functional Copier were transferred.
- The expanded Stock frames contain the BatchSerialNo, the Bin Name the Quantity, and Unit Cost of each item type stored in the KZ Electronics Warehouse.
- the SP2020-2671 Black Toner has been successfully transferred from the KZ Main Warehouse.
- and the SP2020 Sprint Multi Functional Copier has been successfully transferred from the KZ Main Warehouse.
- In this image you can see that
- Close the screen when you are done.
MNU.037.010