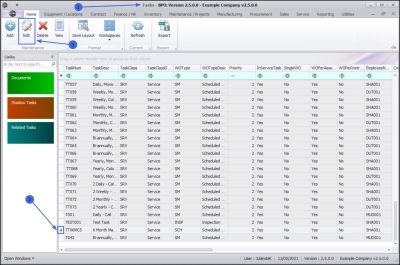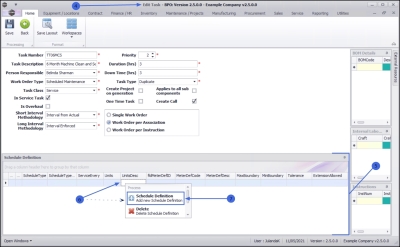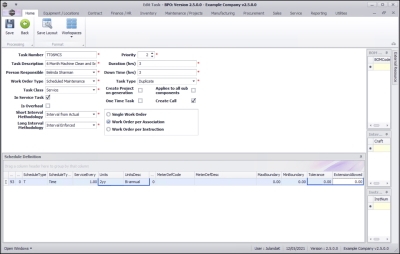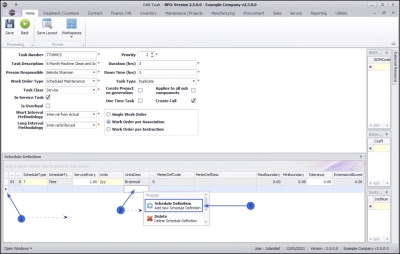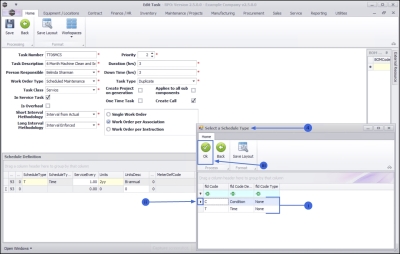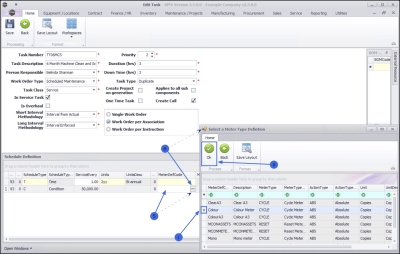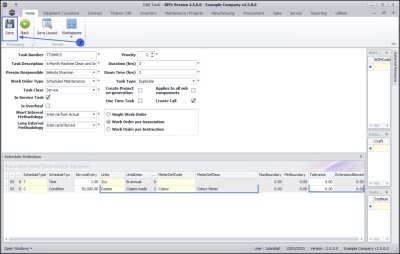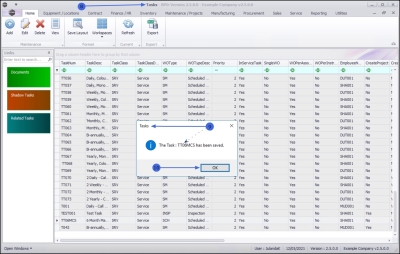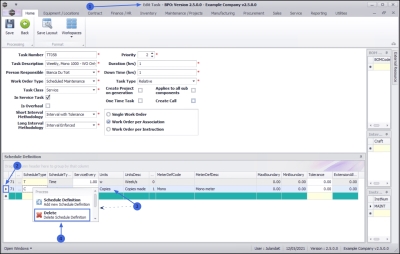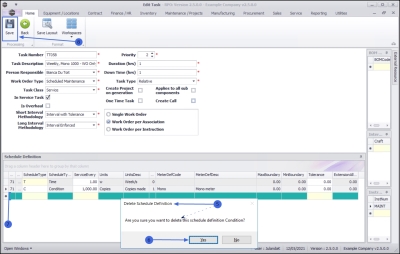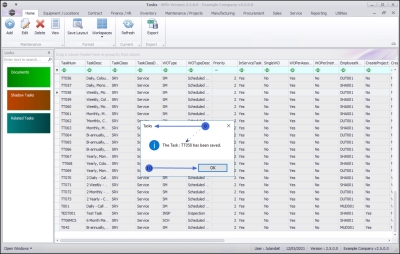We are currently updating our site; thank you for your patience.
Maintenance
Tasks - Generation Methodology
(Task Interval/Schedule Definition)
| Ribbon Access: Maintenance / Projects > Tasks |
- The Tasks listing screen will be displayed.
- Click on the row of the task you wish to create a schedule definition for.
- Click on Edit.
 Short cut key: Right click to display the All groups menu list. Click on Edit.
Short cut key: Right click to display the All groups menu list. Click on Edit.
- The Edit Task screen will be displayed.
Add Schedule Definition
- Expand the Schedule Definition panel until all the columns can be viewed. This will make it easier to work with.
- Right click anywhere in the new row to display the Process menu list.
- Click on Schedule Definition - Add new Schedule Definition.
Time Based Schedule
- The Select a Schedule Type screen will be displayed.
- There are two interval types available;
- Click on the row of the Time Based Schedule type as this is the definition being created for the task.
- Click on OK.
- Schedule Type: This field is populated with the schedule type code you have selected.
- Schedule Type Desc: This field is populated with the schedule type description you have selected.
- Service Every: Click in the text box and type in or use the arrow indicators to select the service performance interval.
Add the Units
- Click in the Units text box to display the ellipsis button.
- Click on this button to display the Select a Unit screen.
- Click on the row of the unit code that you wish to link to this schedule definition.
- Click on OK.
- Units: The text box will be populated with the unit code you have selected.
- Unit Desc: The text box will be populated with the unit code description you have selected.
![]() Note: The Meter Definition Code, Meter Definition Desc, Max Boundary and Min Boundary text boxes are not required when setting up the time schedule definition, but will be required when setting up the Condition schedule type definition.
Note: The Meter Definition Code, Meter Definition Desc, Max Boundary and Min Boundary text boxes are not required when setting up the time schedule definition, but will be required when setting up the Condition schedule type definition.
- Tolerance: Click in the text box and type or use the arrow indicators to select the tolerance in which the task can be performed in, without affecting the next due execution point, if applicable.
- Extension Allowed: Click in the text box and type or use the arrow indicators to select the extension allowed for the task to be performed, if applicable.
The Time schedule definition has now been completed for this task.
Condition Schedule Definition
- Click anywhere in the Schedule Definition grid area to open a new row.
- Right click anywhere in the new row to display the Process menu.
- Click on the Schedule Definition - Add new Schedule Definition.
- The Select a Schedule Type screen will be displayed.
- There are two interval types available;
- Click on the row of the Condition Based Schedule as this is the definition being created for the task.
- Click on OK.
- Schedule Type: This field is populated with the schedule type code you have selected.
- Schedule Type Desc: This field is populated with the schedule type description you have selected.
- Service Every: Click in the text box and type or use the arrow indicators to select the service performance interval.
Add the Meter Code
- Click in the Meter Definition Code text box to display the ellipsis button.
- Click on this button to display the Select a Meter Type Definition screen.
- Click on the row of the meter definition that you wish to link to this schedule definition.
- Click on OK.
- Units: This text box will be populated with the meter type units you have selected.
- Units Description: This text box will be populated with the meter type description you have selected
- Meter Definition Code: This text box will be populated with the meter type definition you have selected.
- Meter Definition Desc: This text box will be populated with the meter type definition description you have selected.
- Tolerance: Click in the text box and type or use the arrow indicators to select the tolerance in which the task can be performed in, without affecting the next due execution point, if applicable.
- Extension Allowed: Click in the text box and type or use the arrow indicators to select the extension allowed for the task to be performed, if applicable.
Save Definition Details
- When you have finished linking the definition details, click on Save.
- You will return to the Tasks list screen.
- When you receive the Tasks message to confirm that;
- The Task: [task number] has been saved.
- Click on OK.
Remove a Scheduled Definition from a Task
- From the Edit Task screen,
- Click on the row of the schedule definition you wish to remove from the task.
- Right click anywhere in the row to display the Process screen.
- Select Delete - Delete Schedule Definition.
- When you receive the Delete Schedule Definition message to confirm;
- Are you sure you want to delete this schedule definition Condition?
- Click on Yes if you are certain about your selection or,
- Click on No to ignore the request and to leave the schedule definition linked to the task.
- The schedule definition will be removed from the Task.
Save the Schedule Definition
- Click on Save.
- You will return to the Tasks list screen.
- When you receive the Task message to confirm that;
- The Task: [task number] has been saved.
- Click on OK.
MNU.044.004