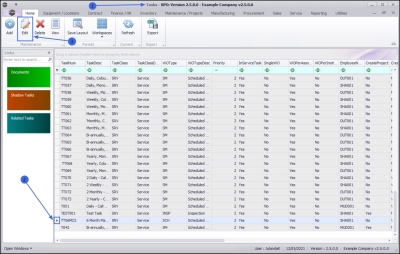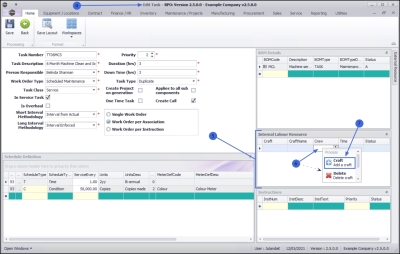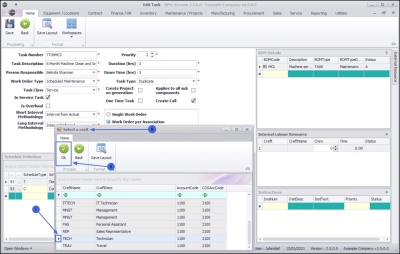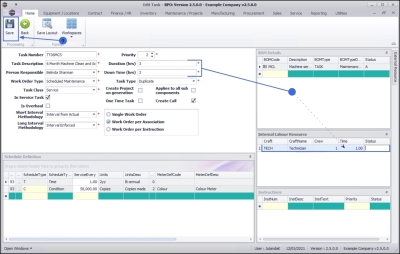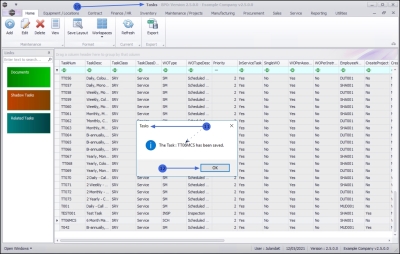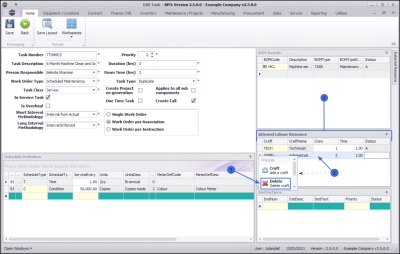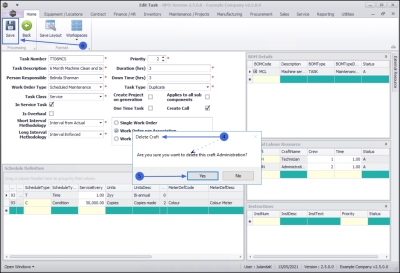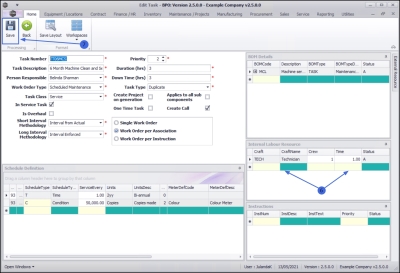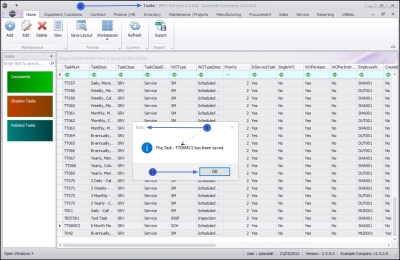We are currently updating our site; thank you for your patience.
Maintenance
Tasks - Assign Internal Labour Resource
Tasks are set up in order to perform scheduled maintenance / service.
You can assign an Internal Labour Resource to a Task. This gives you the ability to see which crafts and how many labour hours are required for the Task to be completed. This will be noted on the Required Crafts section of the work order when the Task is generated.
| Ribbon Access: Maintenance / Projects > Tasks |
- The Tasks list screen will be displayed.
- Click on the row of the Task you wish to assign an Internal Labour Resource to.
- Click on Edit.
![]() Short cut key: Right click to display the Process menu list. Click on Edit.
Short cut key: Right click to display the Process menu list. Click on Edit.
- The Edit Task screen will be displayed.
Add Craft Details to Task
- In the Internal Labour Resource frame -
- Right click in an available line in the data grid to display the Process menu.
- Click on Craft - Add a craft.
- The Select a craft screen will be displayed.
- Click on the row of the craft you wish to assign to this task.
- Click on OK.
- The Craft and Craft Name fields will be populated with the selection you have made.
- Crew: Click in the field and type in or use the directional arrows to select the number of internal labour resource(s) (crew) that will be required to complete the task.
- Time: Click in the field and type in or use the directional arrows to select the total time required (in hours) that will be required by the internal labour resource to complete the task.
![]() Note 1: The Internal Labour Resource time can be the same as, or less than, the total task Duration time. If this is more than, then you will need to adjust the Duration time to make provision for extended Internal Labour Resource time.
Note 1: The Internal Labour Resource time can be the same as, or less than, the total task Duration time. If this is more than, then you will need to adjust the Duration time to make provision for extended Internal Labour Resource time.
![]() Note 2: You will also need to adjust the Down Time (the time in hours) that an item will be out of use due to a service / maintenance being carried out.
Note 2: You will also need to adjust the Down Time (the time in hours) that an item will be out of use due to a service / maintenance being carried out.
Save the Craft Details
- When you have finished adding all the details to the Craft, click on Save.
- You will return to the Tasks list screen.
- When you receive the Tasks message to confirm that -
- The Task: [ task number ] has been saved.
- Click on OK.
View the Status
- From the Tasks list screen -
- Click in the row of the Task you wish to view the status of.
- Click on Edit to take you back to the Edit Task screen.
 Short cut key: Right click to display the Process menu list. Click on Edit.
Short cut key: Right click to display the Process menu list. Click on Edit.
- The Status field for the labour you have created has now been updated with A - Active.
- Click on Back to return to the Task list screen.
Remove a Craft
- In the Internal Labour Resource frame -
- Right click on the row of the craft you wish to remove from the Task, to display the Process Menu.
- Select Delete - Delete Craft.
- When you receive the Delete Craft message to confirm -
- Are you sure you want to delete this Craft [ ]?
- Click on Yes if you are certain about your selection, or
- Click on No to ignore the request and leave the Craft assigned to the Task.
- The Craft has been removed from the Internal Labour Resource grid.
Save the Details
- Click on Save to save all changes and to return to the Tasks list screen.
- You will return to the Tasks list screen.
- When you receive the Tasks message to confirm that -
- The Task: [task code] has been saved.
- Click on OK.
MNU.044.006