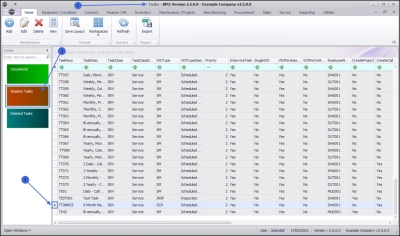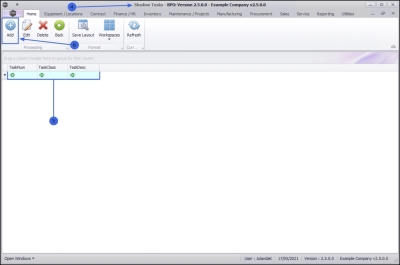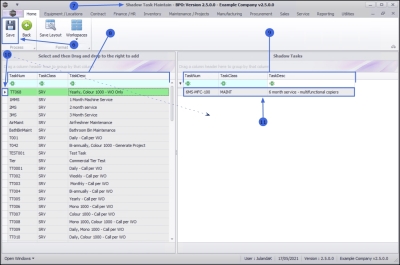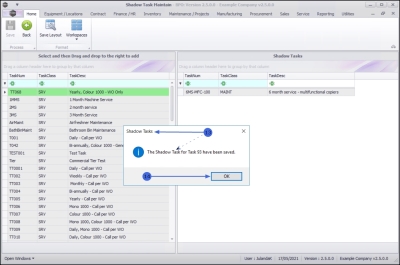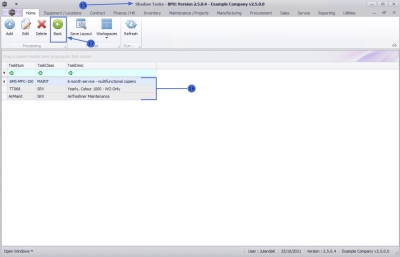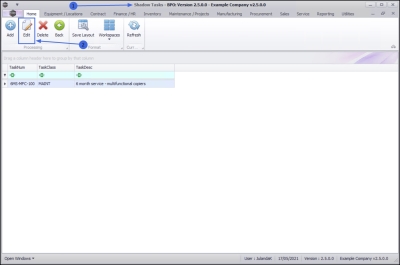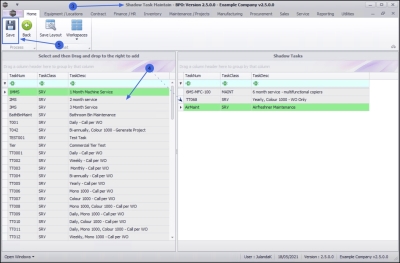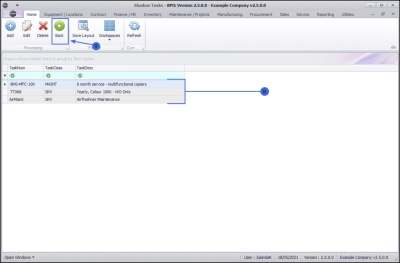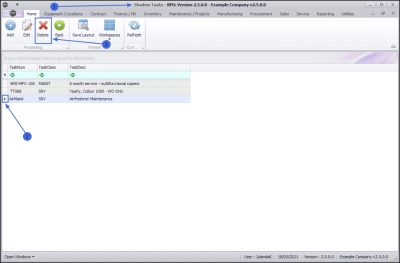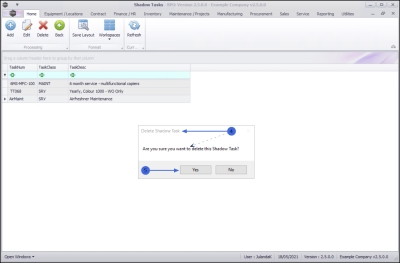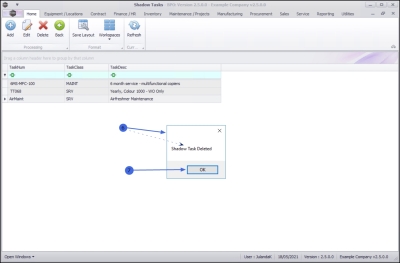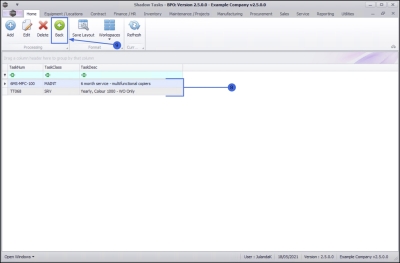Maintenance
Tasks - Link a Shadow Task
A shadow task will not generate if it is due at the same time as the task that has been linked to it.
For example: A machine might have a 6 month service, and a general inspection due every 3 months. It may happen that the general inspection is performed during a service, in which case the inspection task is not necessary. The 3 month general inspection will be a shadow task to the 6 month service.
| Ribbon Access: Maintenance / Projects > Tasks |
- The Tasks list screen will be displayed.
- Click on the row of the task you wish to link a shadow task to.
- Click on the Shadow Tasks tile.
- The Shadow Tasks list screen will be displayed.
- Any tasks that have already been linked will be displayed in the data grid.
Add a Shadow Task
- Click on Add.
 Short cut key: Right click to display the Process menu list. Click on Add.
Short cut key: Right click to display the Process menu list. Click on Add.
- The Shadow Task Maintain screen will be displayed.
- The left panel lists all the tasks that you can select from.
- The right panel contains the Shadow Tasks where the selected task(s) will be listed.
- Click in the row(s) of the task(s) you wish to link as shadow task(s). Drag and drop the task(s) into the Shadow Tasks panel
-
The selected task(s) will now be listed in the
Shadow Tasks panel.
- Continue selecting and moving tasks to the shadow tasks panel as required.
![]() Note that you can remove a task item from the Shadow Task grid, by dragging and dropping the task back to the task list column, if it is not required.
Note that you can remove a task item from the Shadow Task grid, by dragging and dropping the task back to the task list column, if it is not required.
Save the Shadow Task
- When done, click on Save.
-
When you receive the Shadow Tasks message confirming that;
- The Shadow Task for Task [task number] have been saved.
- Click on OK.
- You will return to the Shadow Tasks list screen.
- The shadow task(s) that you have linked to the task will now display in the task data grid.
- Click on Back to return to the Tasks list screen.
Edit the Shadow Task
- From the Shadow Tasks list screen,
- Click on Edit.
 Short cut key: Right click to display the Process menu list. Click on Edit.
Short cut key: Right click to display the Process menu list. Click on Edit.
- The Shadow Task Maintain screen will be displayed.
- You can link additional tasks to the Shadow Task panel.
Save the Shadow Task
- When you have finished linking the required shadow task(s), click on Save.
- When you receive the Shadow Tasks message to confirm that;
- The Shadow Task [task number] have been saved.
- Click on OK.
- You will return to the Shadow Tasks screen where you can view the additional shadow tasks that were added for this Task.
- Click on Back to return to the Tasks list screen.
Unlink / Delete a Shadow Task
- From the Shadow Tasks screen,
- Click on the row of the shadow task you wish to remove from the list.
- Click on Delete.
 Short cut key: Right click to display the Process menu list. Click on Delete.
Short cut key: Right click to display the Process menu list. Click on Delete.
- When you receive the Delete Shadow Task message to confirm;
- Are you sure you want to delete this Shadow Task?
- Click on Yes if you are certain about your selection.
- Click on No to ignore the request and to leave the shadow task linked to the task.
- Next you will receive a message to confirm that;
- Shadow Task Deleted.
- Click on OK.
- The Shadow Tasks screen will be updated and the Shadow Task you have removed will no longer be visible in the task data grid.
- Click on Back to return to the Tasks list screen.
MNU.044.009