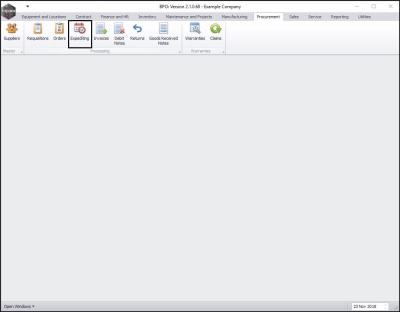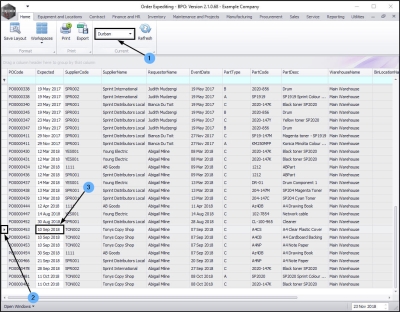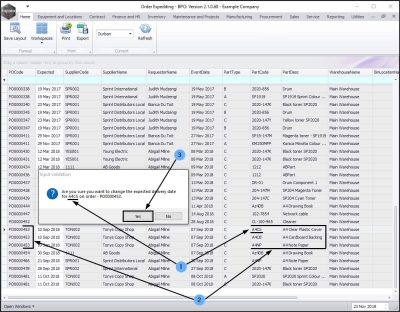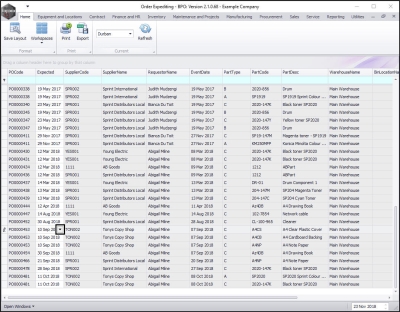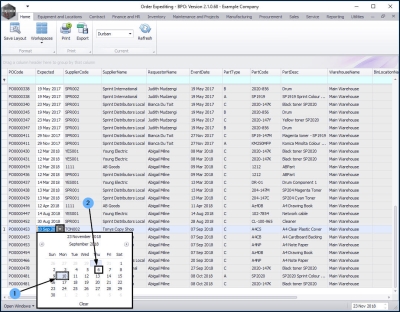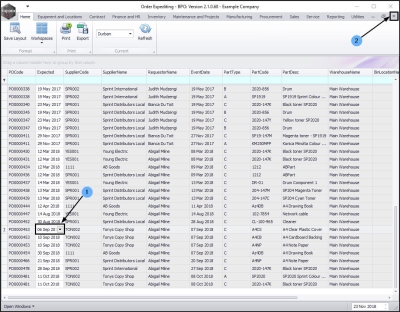We are currently updating our site; thank you for your patience.
Procurement
Expediting
In this process you can update the Expected delivery date – per item on a purchase order. No configuration is required for this option.
You will need to be able to view the list of open purchase order items, with their Expected delivery date.
Note: The Expected delivery date is initially set on the purchase order, based on the date the purchase order was created, plus the lead time (in days) as set on the Inventory Definition Supplier Link.
| Ribbon Access: Procurement > Expediting |
The Order Expediting screen will be displayed.
Select the Site
- Ensure that you select the site that contains the relevant purchase order.
Purchase Order
- Select the row of the purchase order item that you wish to expedite.
Note: There can be more than one item linked to a purchase order - ensure that you have selected the correct item.
- Click in the Expected date field of the selected purchase order.
Confirm Delivery Date Change
- An Input Validation message box will pop up asking:
- Are you sure you want to change the expected delivery date for [ ] on order - [ ]?
- You will note that although there are 3 items linked to this purchase order, only the item that has been selected will have it's delivery date changed.
- Click on Yes.
New Delivery Date
- A drop-down arrow will appear in the Expected date field of the selected purchase order item.
- Click on this arrow.
- A calendar will pop up with the current Expected date selected.
- Click on the new date you wish to change this to.
- The new date will now populate the Expected date column.
- Close the screen when you are done.
MNU.054.005