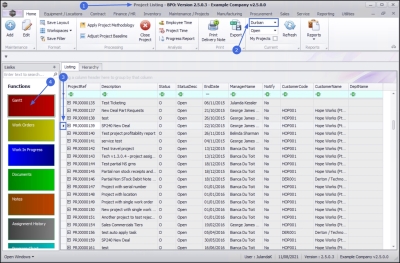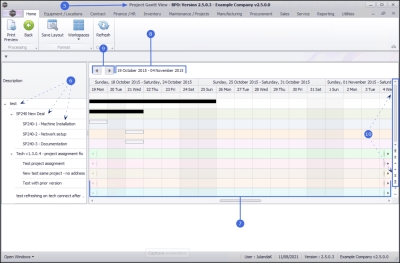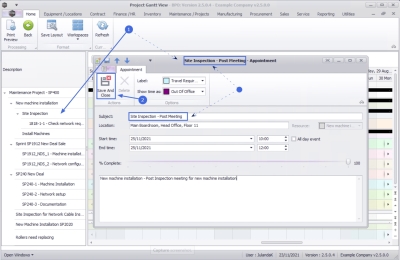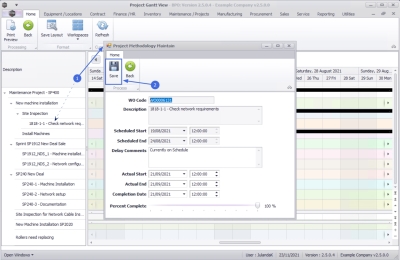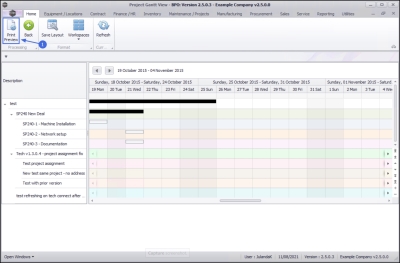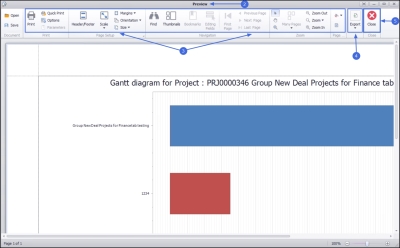We are currently updating our site; thank you for your patience.
Projects
Projects - Gantt Chart
The Gantt chart assists you in the planning and scheduling of your projects.
| Ribbon Access: Maintenance / Projects > Projects |
- The Project Listing screen will be displayed.
- Select the Site where the project can be located.
- The example has Durban selected.
- Click on the row of the project you wish to chart.
- Click on the Gantt tile.
- The Project Gantt View for the main project layer with all sub-layers will display.
- Description frame will list the descriptions for the Main and Sub-projects.
- Gantt Chart frame displays a visual format, how the project will be rolled out from start to finish.
- The start and end dates for the project is displayed.
- The forward and back navigation buttons allows you to scroll through the project to view the duration of each layer in the methodology.
- The side navigation allows you to scroll up and down a complex layered project methodology.
Update Work or Progress
You can update work or progress from the project Gantt chart.
![]() From the Project Gantt View double click on the progress grid of the work description you wish to update.
From the Project Gantt View double click on the progress grid of the work description you wish to update.
Depending on the option you have selected;
Make an Appointment
- The Untitled - Appointment screen will display.
- Label: Specify the type of appointment by clicking on the down arrow to select the appropriate appointment label.
- Show time as: Select the appointment as Busy, Out of Office, by clicking on the down arrow to select the relevant option.
- Subject: Click in the text box to type a subject for the appointment you are making.
 Note that the Untitled Appointment heading is replaced with the Subject line.
Note that the Untitled Appointment heading is replaced with the Subject line. - Location: You may need to specify a location for the appointment.
- All day event: Click on the check box to select if this is an all day event, in which case you do not need to specify a start and end time for the appointment.
- Start time: Specify the starting time for the appointment, if this is not an all day event.
- Type in or click on the down arrow to use the calendar function to select the date for the appointment.
- Type in or use the arrow indicators to set the starting time for the appointment.
- End time: Specify the end time for the appointment, if this is not an all day event.
- Type in or click on the down arrow to use the calendar function to select the date the appointment may be completed.
- Type in or use the arrow indicators to set the starting time for the appointment.
- Comment text: Use the comment area to expand on the appointment notes, etc.
-
Click on Save and Close.
Update progress
- The Project Methodology Maintain screen will be displayed.
- Update the project progress as required on the screen and click on Save.
Print Preview
- Click on Print Preview.
- The Gantt chart will display in the Preview screen.
- From this screen you can make cosmetic changes to the Preview, by changing the Scale or Orientation of the diagram, or to adjust the Margins, the page Size or add a Header and/or Footer, to the chart.
- The Export function will allow you to export or Email the chart as a PDF, ../../../Service/LatestRelease/L, DOCX, XLS or an Image File.
- After making the preview changes to the Gantt diagram, click on Save to save the chart to the Server.
- Click on Close to return to the Project Listing screen.
MNU.058.028