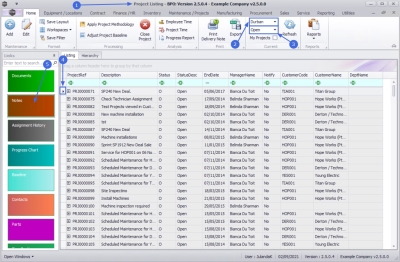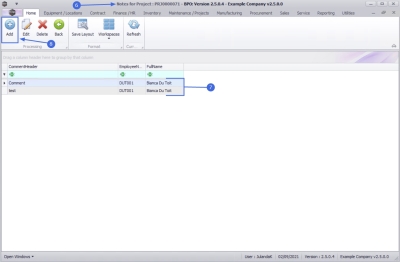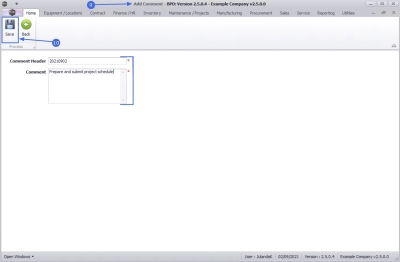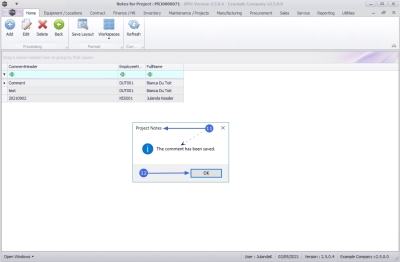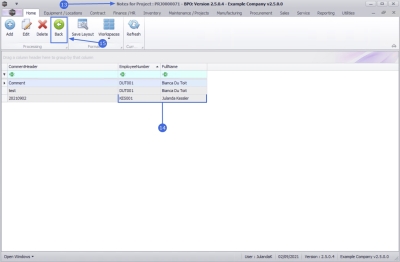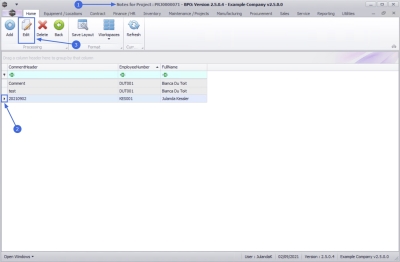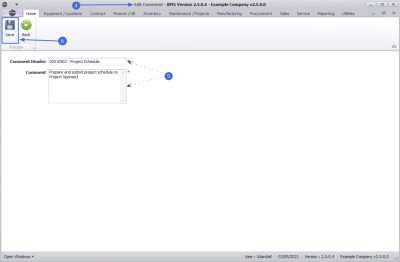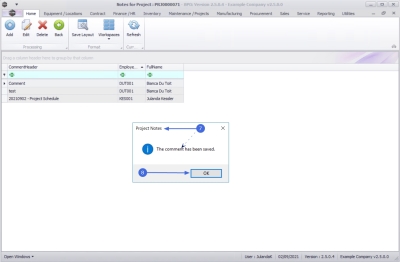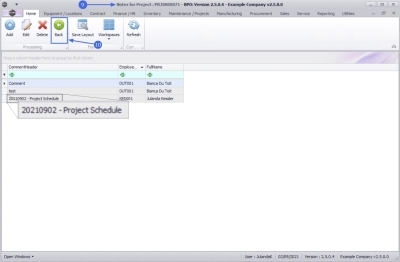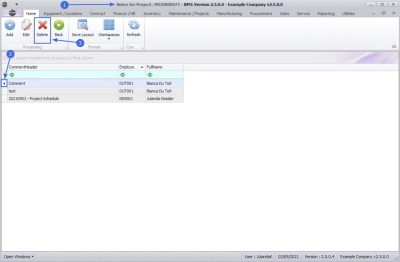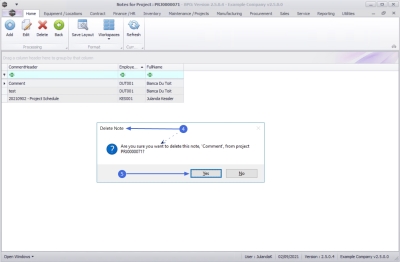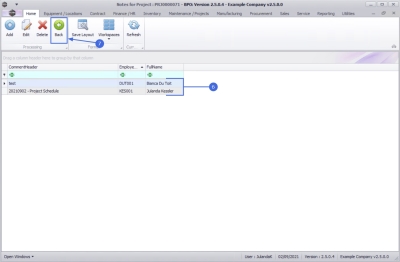We are currently updating our site; thank you for your patience.
Projects
Projects - Notes
Project Notes can help everyone working on the project to immediately understand what is important and essential to the project.
Project Notes can be added to a Project that has been Closed.
| Ribbon Access: Maintenance / Projects > Projects |
- The Project Listing screen will be displayed.
- Select the Site where the project can be located.
- The example has Durban selected.
- Select the Status for the project.
- The example has Open selected.
- Click on the row of the project you wish to create a project note for.
- Click on the Notes tile.
Add a Notes
- The Notes for Project : [project ref number] screen will be displayed.
- From this screen you can view all the Notes relating to the project.
- Click on Add.
![]() Short cut key: Right click to display the Process menu list. Click on Add.
Short cut key: Right click to display the Process menu list. Click on Add.
- The Add Comment screen will be displayed.
- Comment Header: Type in the Comment Header for the Project Note. This information will display on the Notes for Project list screen to identify the Note.
- Comment: Type a simple Project Note related to the project, as required.
- Click on Save.
- When you receive the Project Notes message confirming;
- The comment has been saved.
- Click on OK.
- The Notes for Project screen has been updated with the new note.
- The Employee Number and Employee Full Name of the person logged onto to system has been recorded as the employee who created the note.
- Click on Back to return to the Project Listing screen.
Edit a Note
- From the Notes for Project : [project ref number] screen,
- Click on the row of the project note you wish to edit.
- Click on Edit.
![]() Short cut key: Right click to display the Process menu list. Click on Edit.
Short cut key: Right click to display the Process menu list. Click on Edit.
- The Edit Comment screen will be displayed.
- Make changes to the Comment Header and Comment, as required.
- Click on Save.
- When you receive the Project Notes message to confirm;
- The comment has been saved.
- Click on OK.
- You will return to the Notes for Project screen where you can view the changes made to the Comment Header.
- Click on Back to return to the Project Listing screen.
Delete a Note
- From the Notes for Project : [project ref number] screen,
- Click on the row of the project note you wish to remove.
- Click on Delete.
![]() Short cut key: Right click to display the Process menu list. Click on Delete.
Short cut key: Right click to display the Process menu list. Click on Delete.
- When you receive the Delete Note message to confirm;
- Are you sure you want to delete this note, from project [project ref number]?
- Click on Yes.
- You will return to the Notes for Project screen and the Project Note has been removed.
- Click on Back to return to the Project Listing screen.
MNU.058.050