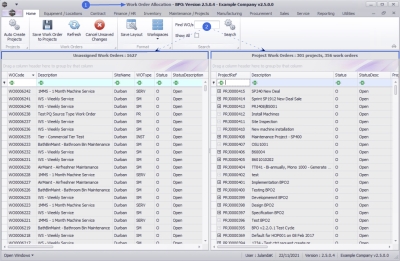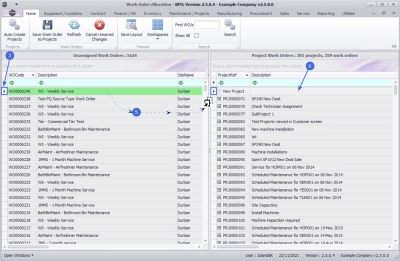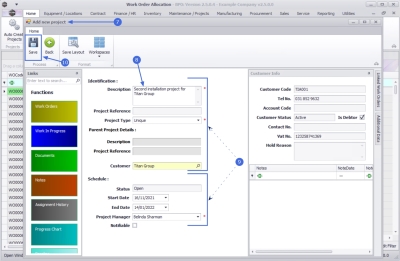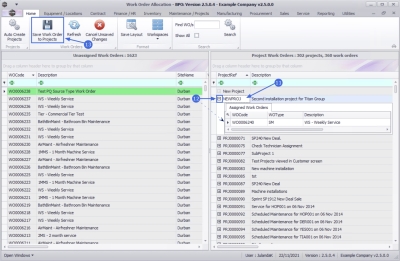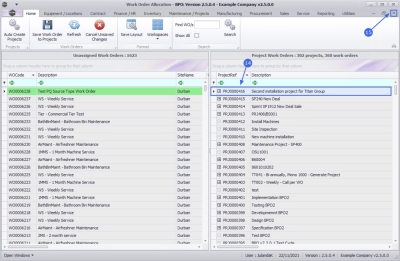We are currently updating our site; thank you for your patience.
Projects
Work Order Allocation - Link to New Project
An unassigned work order(s) can be allocated to a new project.
One or multiple work orders can be linked to a new project.
| Ribbon Access: Maintenance / Projects > Work Order Allocation |
- The Work Order Allocation listing screen will be displayed.
- This screen is divided into 2 frames:
- Unassigned Work Orders: This frame lists all the unassigned work orders.
- Project Work Orders: This frame lists the projects with linked work orders.
- In the Unassigned Work Orders frame, click on the row of the unassigned work order (for a single work order) you wish to allocate to a new project, or
- To select multiple work orders,
- Hold down the Ctrl key on your keyboard, then use your mouse to click on each unassigned work order you wish to allocate to a new project, or
- Hold down the Shift key on your keyboard, then use the up and down arrows on your keyboard to select all the required unassigned work orders.
- Click anywhere on the selected line(s) then drag the work order(s) you want to allocate, from the Unassigned Work Orders frame,
- and drop on the New Project in the Project Work Orders frame.
- The Add a new project screen will display.
- Click in the Description text box to type in a description for the project.
- Confirm the editable project Identification and Schedule details, for example: Project Type, Start and End Dates.
- When you have finished adding the relevant details, click on Save.
View New Project
- The new project will be displayed in the Project Work Orders data grid as NEWPROJ .
-
Click on the
Expand
button in the row of the
New Project to view the linked work order detail .
 Remember that if you have assigned the wrong work order(s), click on Cancel Unsaved Changes to cancel the assignment.
Remember that if you have assigned the wrong work order(s), click on Cancel Unsaved Changes to cancel the assignment.
- Click on Save Work Order to Projects.
Assign Project Number
- The newly created project will now be assigned a Project Reference Number.
- The example project has been assigned project number PRJ0000416 .
- Click on Close to exit this screen.
MNU.151.003