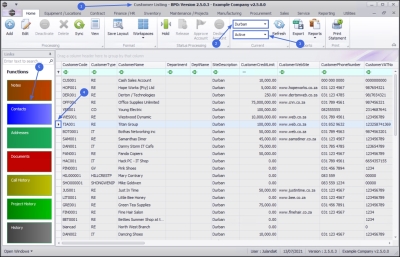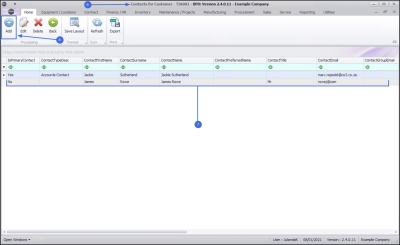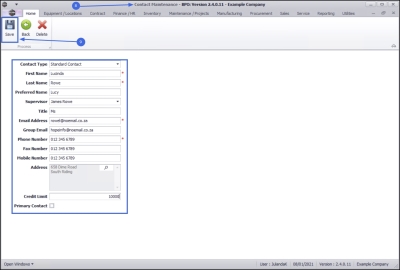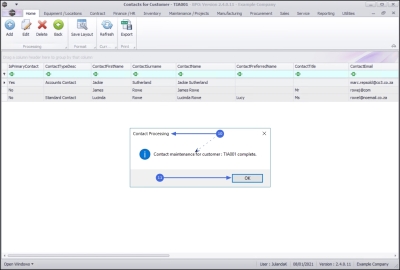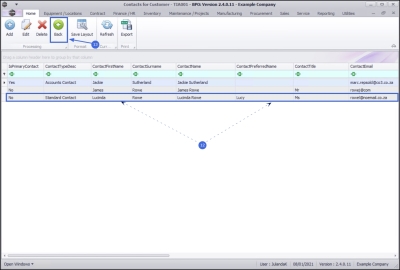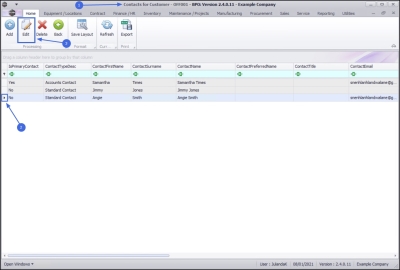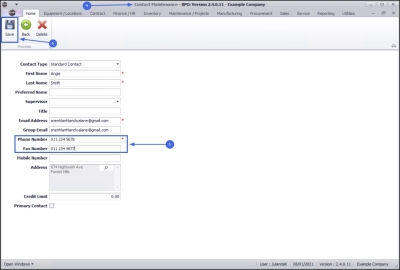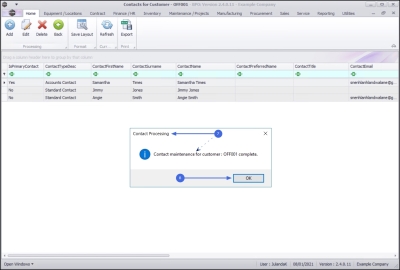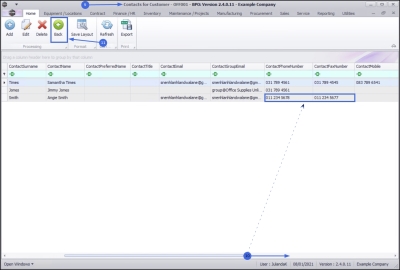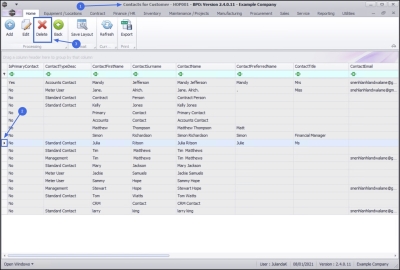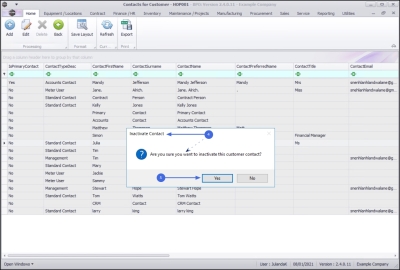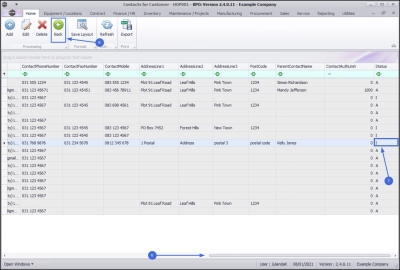We are currently updating our site; thank you for your patience.
Sales
Customers - Contacts
Customers can be debtors (account created in pastel on save) or cash on delivery clients (customer linked to an account in pastel on save).
- Must Haves:
- An Accounts Contact (Pastel account contact). The Accounts Contact receives all the financial related emails.
- A Primary Contact (as a fail safe, if an 'Accounts' contact does not exist, the system will use the primary contact as the default account contact in Pastel).
 The primary contact receives all operational or business-related emails, e.g. call status change and contract closure notification emails. The primary contact is also required for customer item task generation.
The primary contact receives all operational or business-related emails, e.g. call status change and contract closure notification emails. The primary contact is also required for customer item task generation.
- An Invoice Delivery method (for contract billing - invoice emailing).
| Ribbon Access: Sales > Customers |
- The Customer Listing screen will be displayed.
- Select the Site where the Customer can be located.
- The example has Durban selected.
- Select the Status for the Customer.
- The example has Active selected.
- Select the row of the Customer for whom you wish to add Contact information.
- Click on the Contacts tile.
- The Contacts for Customer - [customer code] screen will be displayed.
- Any existing contact information for the Customer will be listed.
Add Customer Contact
- Click on Add.
![]() Short cut key: Right click to display the Process menu list. Click on Add.
Short cut key: Right click to display the Process menu list. Click on Add.
- The Contact Maintenance screen will be displayed.
- Contact Type: Type in or click the down arrow to select the contact type from the menu.
- First Name: Type in the name of the contact person.
- Last Name: Type in the surname of the contact person.
- Preferred Name: Type in the preferred name for the contact.
- Supervisor: Click on the down arrow and to select the supervisor from the menu.
- Title: Type in the title for the contact.
- Email Address: Type in an email address for the contact.
- Group Email: Type in the group email address of the contact.
- Phone Number: Type in the phone number for the contact.
- Fax Number: Type in the fax number for the contact.
- Mobile Number: Type in the mobile number for the contact.
- Address: Click on the search icon to select the contact address from the menu.
- Credit Limit: Type in the credit limit of the new contact.
- Primary Contact: Click on this check box if this is the primary contact for this Customer.
- When you have finished adding the new Contact details, click on Save.
- When the Contact Processing message display, informing you that;
- Contact maintenance for customer; [customer code] complete.
- Click on OK.
- The new contact can be viewed in the Contacts for Customer screen.
- Click on Back, to return to the Customer Listing screen.
Edit Customer Contact
- From the Contacts for Customer - [customer code] screen will be displayed.
- Select the row of the Contact whose details you wish to change.
- Click on Edit.
![]() Short cut key: Right click to display the Process menu list. Click on Edit.
Short cut key: Right click to display the Process menu list. Click on Edit.
- The Contact Maintenance screen will be displayed.
- Make the changes to the Contact information as required.
- In this example, the Phone Number and Fax Number have been changed.
- Click on Save.
- When you receive the Contact Processing message to confirm that;
- Contact maintenance for customer: [customer code] complete.
- Click on OK.
- You will return to the Contacts for Customer - [customer code] screen.
- Use the scroll bar to move across the screen to view the edited customer details.
- Click on Back to return to the Customer Listing Screen.
Delete Customer Contact
- The Contacts for Customer - [customer code] screen will be displayed.
- Select the row of the contact you wish to delete.
- Click on Delete.
![]() Short cut key: Right click to display the Process menu list. Click on Delete.
Short cut key: Right click to display the Process menu list. Click on Delete.
- When you receive the Inactivate Contact message to confirm that;
- Are you sure you want to inactivate this customer contact?
- Click on Yes if you are certain about your selection.
- Use the scroll bar to move across this screen to view the deleted customer contact status.
- The status has changed to I (Inactive).
- Click on Back to return to the Customer Listing screen.
MNU.061.004