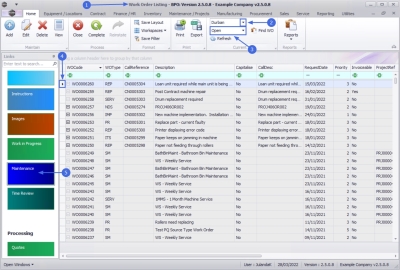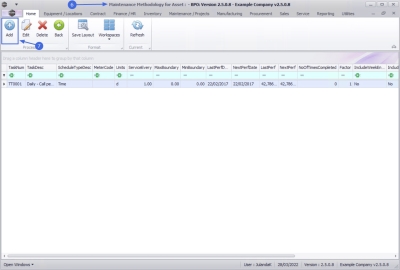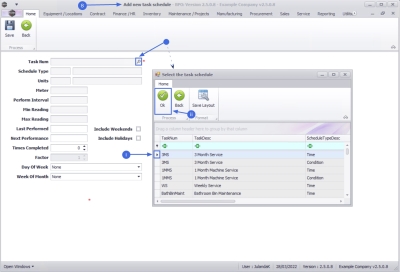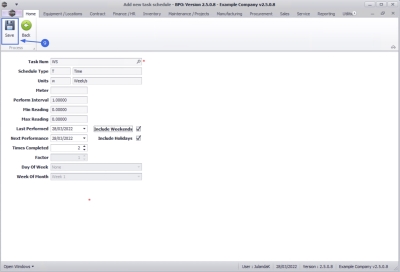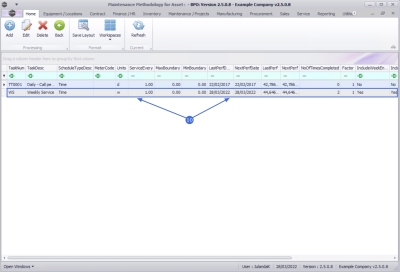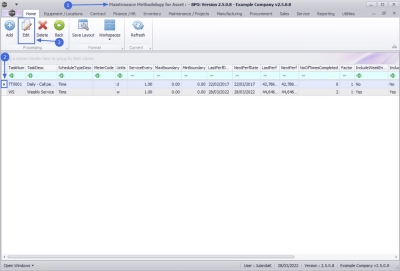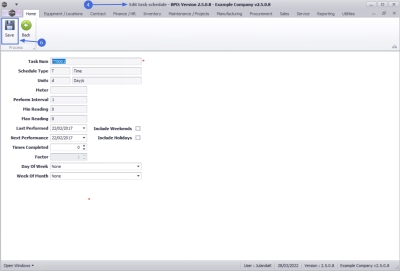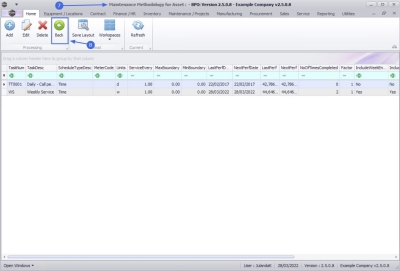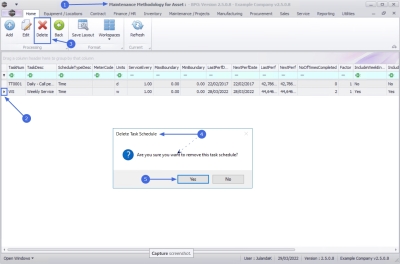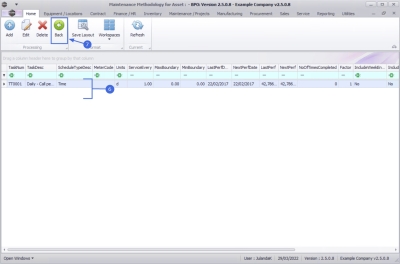We are currently updating our site; thank you for your patience.
Service
Work Orders - Maintenance
If a problem is found on the machine that warrants a scheduled maintenance task to be done, you can link this task to the current work order, and it will come into affect when the work order is closed.
There are two types of task schedules that can be linked to a work order:
![]() Condition-based task schedules: These are usually meter definition based, e.g.
Copies Made.
Condition-based task schedules: These are usually meter definition based, e.g.
Copies Made.
![]() Time-based task schedules:
These are linked to time periods e.g.
Days,
Weeks,
Months or
Years'.
Time-based task schedules:
These are linked to time periods e.g.
Days,
Weeks,
Months or
Years'.
| Ribbon Access: Service > Work Orders |
- The Work Order Listing screen will be displayed.
-
Select the Site where the work order has been raised.
- The example has Durban selected.
-
Select the Status.
- The example has Open selected.
- Click on the row of the work order you wish to linked a scheduled maintenance task to.
- Click on the Maintenance tile.
-
The Maintenance Methodology for [Asset / Location] screen will be displayed.
- The example displays the Maintenance Methodology for Asset: screen.
 Note that the title of this screen will differ according to whether you have selected a work order linked to an asset or a work order linked to a location.
Note that the title of this screen will differ according to whether you have selected a work order linked to an asset or a work order linked to a location.
Add Scheduled Maintenance
- Click on Add.
![]() Short cut key: Right click to display the Process menu list. Click on Add.
Short cut key: Right click to display the Process menu list. Click on Add.
-
The Add new task schedule screen will be displayed.
- Task Num: Click on the search button to display the Select the task schedule screen.
-
Click on the row of the maintenance task schedule that you wish to link to the work order.
 Note that the Schedule Type Description field indicate whether the Task is Time-based or Condition-based.
Note that the Schedule Type Description field indicate whether the Task is Time-based or Condition-based.
- Click on OK.
-
Click on the row of the maintenance task schedule that you wish to link to the work order.
- Task Num: Click on the search button to display the Select the task schedule screen.
- Schedule Type: This field will auto populated with the schedule type linked to the task schedule selected.
- Units: The units will populate with the unit type linked to the task schedule selected.
- Meter: This field is only applicable to a Condition-based scheduled maintenance task and will be populated with the meter type set up for the condition-based task schedule.
- Performance Interval: This field will populate with the performance interval period linked to the task schedule selected, if applicable.
- Min Reading: This field is only applicable to a Condition-based scheduled maintenance task and the minimum reading set up on the selected condition-based task schedule will be populated.
- Max Reading: This field is only applicable to a Condition-based scheduled maintenance task and the maximum reading set up on the selected condition-based task schedule will be populated.
- Last Performed: Click to type in or click on the down arrow to select the date this task was last performed using, the calendar function.
- Include Weekends: Click to select the tick box if you this task schedule should be performed regardless of whether the performance date falls on a weekend.
- Next Performance: Click to type in or click on the down arrow to select the date when next this task schedule will be performed, using the calendar function.
- Include Holidays: Click to select the tick box if you wish this task schedule to be performed regardless of whether the performance date falls on a holiday.
- Times Completed: Click to type in or use the directional arrows to select the number of times this task has already been completed.
- Factor: Click to type in or use the directional arrows to select the factor for this task schedule. Ideally this should be set to 1.
- Day of Week: Click on the down arrow to select the day of the week if this task needs to be schedule on a specific day of the week. If not, then this field can be left as None.
- Week of Month: Click on the drop-down arrow to select the week of the month, if this task needs to be performed on a specific week of the month. If not, then it can be left as None.
- Click on Save.
- You will return to the updated Maintenance Methodology screen.
Edit a Scheduled Task
- From the Maintenance Methodology for [Asset / Labour] screen,
- Click on the row of the task schedule that you wish to edit.
- Click on Edit.
![]() Short cut key: Right click to display the Process menu list. Click on Edit.
Short cut key: Right click to display the Process menu list. Click on Edit.
- The Edit task schedule screen will be displayed.
- Make the changes required to the task schedule.
- Click on Save.
- You will return to the updated Maintenance Methodology screen.
- Click on Back to return to the Work Order Listing screen.
Delete Scheduled Task
- From the Maintenance Methodology for [Asset / Labour] screen,
- Click on the row of the task schedule that you wish to remove.
- Click on Delete.
![]() Short cut key: Right click to display the Process menu list. Click on Delete.
Short cut key: Right click to display the Process menu list. Click on Delete.
- When you receive the Delete Task Schedule message to confirm;
- Are you sure you want to remove this task schedule?
- Click on Yes.
- The schedule task will be removed from the Maintenance Methodology screen.
- Click on Back to return to the Work Order Listing screen.
MNU.072.021