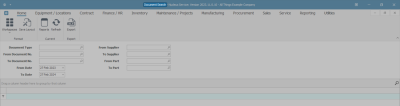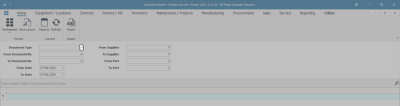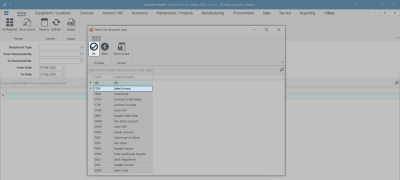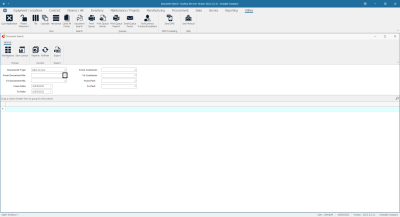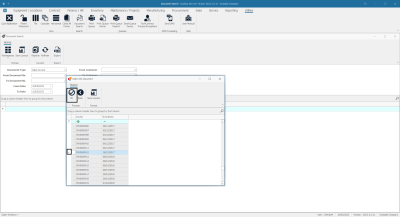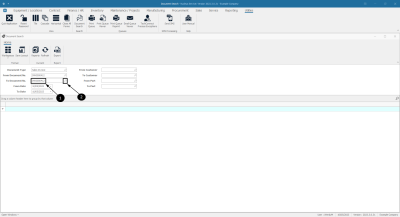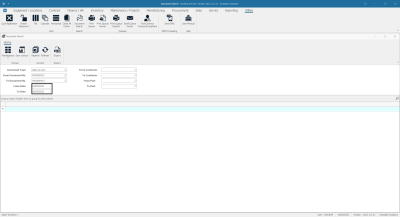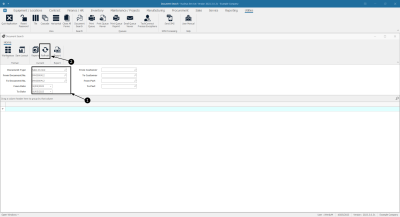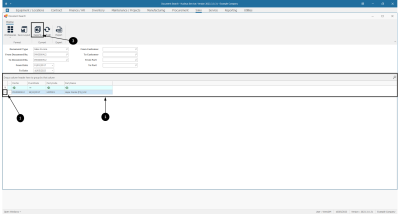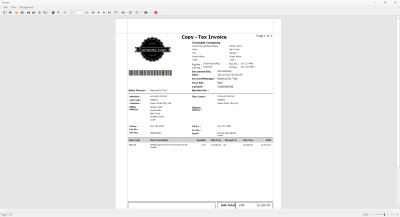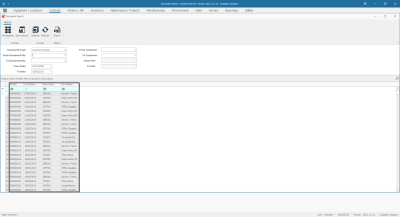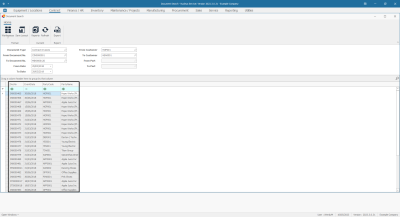We are currently updating our site; thank you for your patience.
Utilities
Document Search
(Searching for / Reprinting a Document)
Standard Reports are generated during processes in the system.
These reports have a standard design that is not edited or changed.
Use Document Search to view copies of previously printed standard reports.
Document Search enables the user to find the following documentation that has been generated by the system:
- Sales Invoice
- Credit Note
- Contract Credit Note
- Contract Invoice
- Closed WIP
- Supplier Debit Note
- Non-Stock Received
- Open WIP
- Goods Received
- Return Part To Store
- Part Issue
- Supplier Return
- Inter-Warehouse Transfer
- Stock Adjustment
- Supplier Invoice
- Sales Order
The user can use the From and To filters to refine the search.
| Ribbon Access: Utilities > Document Search |
- The Document Search screen will be displayed.
Important Notes
- The search parameters illustrated below are not exhaustive. You can use different combinations of search parameters depending on the document type selected e.g. Supplier and Part Number.
- Parameters in the Document Search screen may change or become non-editable if they are not relevant to the document type selected.
- The system sets the To Date as the current date and the From Date as 1 year prior to the current date.
- You can either type in or click on the drop-down arrow in each date field and use the calendar function to select an alternative date range if required.
Search by Document Type and Number
- Click on the search button in the Document Type field.
- A Select the document type screen will pop up.
Select Document Type
- Select the row of the type of document that you are searching for.
- In this image Sales Invoice has been selected.
- Click on Ok.
- The Document Type field will populate with the selection in the previous step.
From Document No.
- Click on the Search button in the Document No. field.
- A Select the document screen will pop up.
- Click on the row selector in front of the document (or first document in the range) that you are looking for.
- In this image INV0000412 has been selected.
- Click on Ok.
To Document Number
- This field will populate with the same document number that you selected above. Leave this field as is, if you are only searching for one document.
- Otherwise,
- Click on the search icon. This will bring up the Select the document pop up screen again. Select in this screen, the last document in the range that you are looking for.
Date Range Parameters
- Ensure that the date range is set to parameters that will include the document(s) that you are searching for.
- Note: The system will set the To Date as the current date and the From Date as 1 year prior to the current date. You can either type in or click on the drop-down arrow in each date field and use the calendar function to select an alternative date range if required.
Refresh the Screen
- When you have populated the Document Type, Document No. and Date fields, click on Refresh,
Preview the Report
- The documents data grid in the lower half of this screen will populate with the document details.
- Ensure that the row selector is in front of the document.
- Click on Reports.
- The Report Preview screen will come up, displaying the document. Sometimes a copy of the document is displayed but this depends on the document type selected.
- From here you can View, Print, Export, Email the document.
- Close the Report Preview screen when done.
Search by Document Type and Date
If you are not certain of a document number, but know that it was created on a certain date/week/month, you can use the Document Type and Date fields to search for your document.
Select Document Type
- Search for the Document Type.
- In this image Contract Invoices has been selected.
Select Date Range
- Select the date range.
- You will note that the From Part and To Part fields have become non-editable.
- Note: The additional search parameters in this screen may change or become uneditable if they are not relevant to the document type selected.
Refresh the Screen
- Click on Refresh.
Preview the Report
- The documents data grid will now be populated with all the Contract Invoices in that date range.
- Follow the process explained in preview a report to select the relevant document and bring up the Report Preview screen.
Search by Document Type Number and Customer
You can use the Document Type, Document No. and Customer fields to search for your document.
- Document Type: Search and select the document type. In this image Contract Invoices has been selected.
- From and To Document No.:
- From and To Customer:
- You will note that the From Part and To Part fields have become uneditable.
- Note: The additional search parameters in this screen may change or become uneditable if they are not relevant to the document type selected.
- Click on Refresh.
- To Document No.: Search for and select the document number.
- To Document No.: This will populate with the same document number you selected above. Leave as is if you are only searching for one document, otherwise search for and select the last document in the range you are looking for.
- From Customer: Search for and select the customer.
- To Customer: This will populate with the same customer you selected above. Leave as is if you want your search to be limited only to one customer, otherwise search for and select the last customer in the range you are looking for.
Preview the Report
- The documents data grid will now be populated with all the Contract Invoices in that customer range.
- Follow the process explained in preview a report to select the relevant document and bring up the Report Preview screen.
MNU.081.001