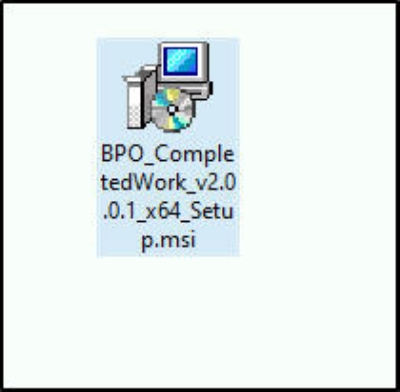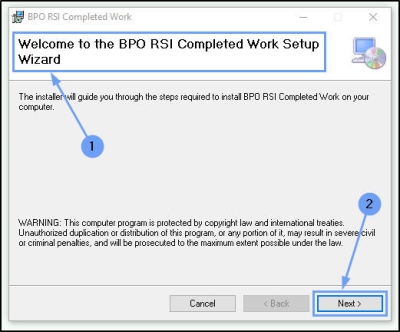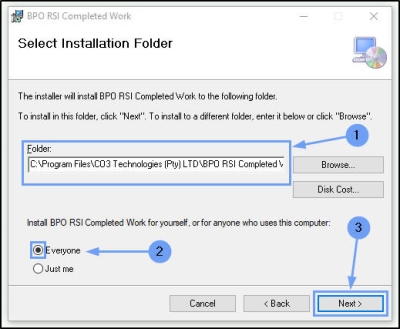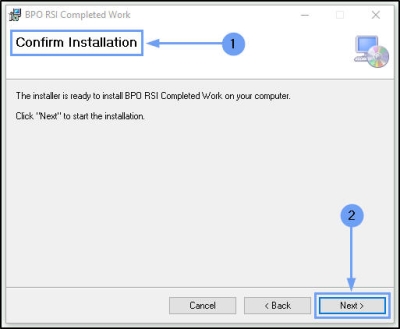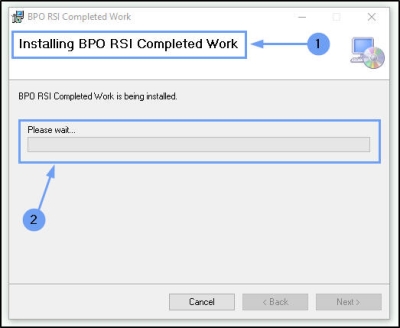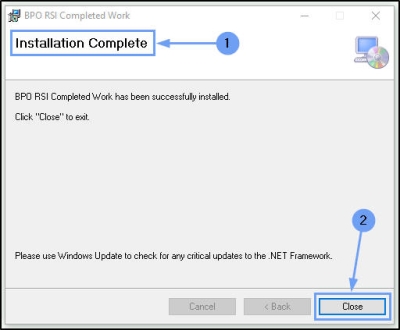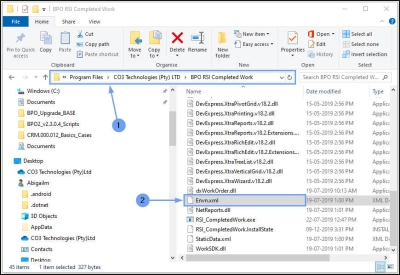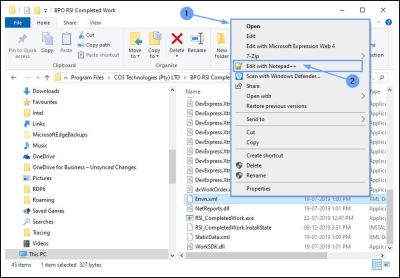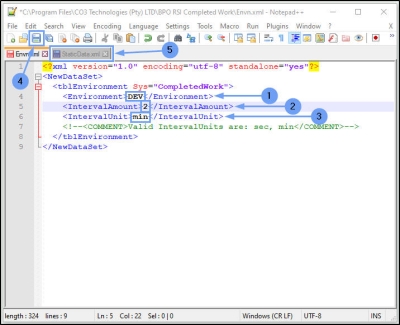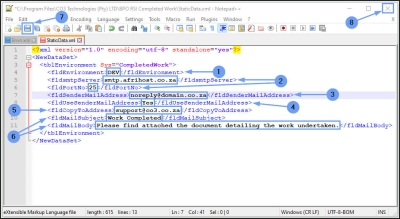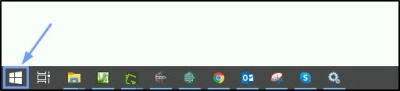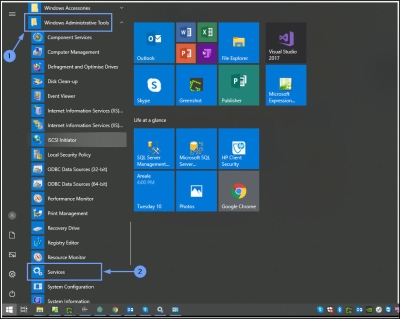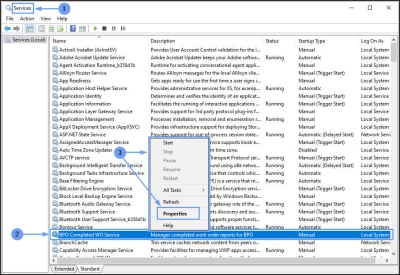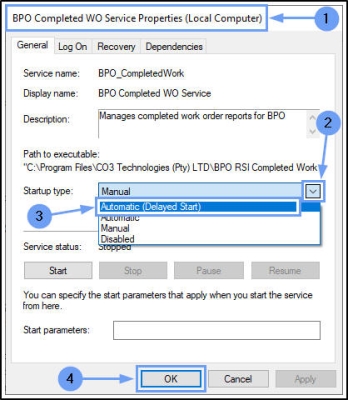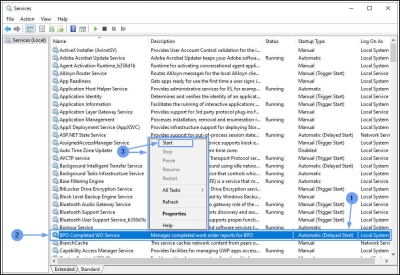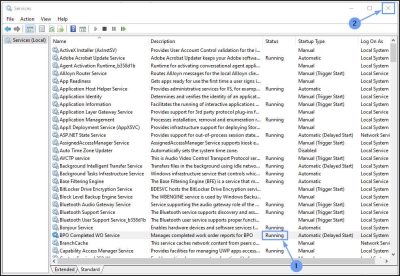We are currently updating our site; thank you for your patience.
Companion Applications
Introduction to BPO Auto Complete Work Service
BPO Auto Complete Work Service (RSI_AutoCompleteService) is installed, configured and managed on your server
This service monitors Calls in order to set them to complete, where all underlying requirements have been met:
- All Call underlying work orders must be set to Complete or Closed
- All Requested Parts should be issued and all Requested SubContract service should be completed.
The Work Order document will be emailed to the Call Contact person when the Call is set to Complete via this service.
Installation
- Double click on the 'CompletedWork_Setup' install file.
- Note: Check that you have the latest version.
- The Installation Wizard will open.
- Click on Next.
- The default location for installation is:
- C:\Program Files\CO3 Technologies (Pty) LTD\BPO RSI Completed Work\
-
It is recommended that you keep this default location. Keeping a standard will make upgrades easier.
- Ensure that Everyone is selected for the install.
- Click on the Next button.
- The installer will ask you to Confirm Installation.
- Click on Next to start the installation.
- The BPO RSI Completed Work installation will begin.
- Wait for it to be completed.
- Once Installation is Complete.
- Click on Close.
Environment Configuration
- In your File Explorer, search for the following file location:
-
C:\Program Files\CO3 Technologies (Pty) LTD\BPO RSI Completed Work
- Right click on the Envn.xml file.
- The File menu will open.
- Select to Edit with Notepad++.
The xml file will open in Notepad++.
- Environment: Type in the environment name, as defined for this database, in the Service Manager.
- Interval Amount Type in the time interval amount for this service to run e.g. 2, 10, 60.
- Interval Unit Type in the time unit the interval amount e.g. min (minutes), hrs (hours) day (days).
- In this example, the service will run once every 2 minutes.
- When you have finished editing the file, click on Save.
Service / Static Data Configuration
- Open the StaticData.xml file.
- Environment: Type in the environment name, as defined for this database, in the Service Manager.
-
In order to email the Work Order to your client, you need configure these email settings:
- SMTP Server: Type in your company's SMTP server details
- Sender Mail Address: Type in the email address that should be used for the Sent From address.
- Use Sender Mail Address: Select Yes to display the Sent From address.
- Copy To Address: Type in the email address(es) that should be copied in on the email when it is sent.
- Mail Subject and Mail Body: These are populated with defaults, but you can type in any changes, as required.
- When you have finished editing the details, click on Save.
- Close Notepad++.
Start Service
Once you have done the service configuration, you need to start the service from the Administrative Tools > Services screen in Windows.
- Select the Windows icon in your taskbar.
- Search for and single click on Windows Administrative Tools.
-
The Tools menu will expand.
- Search for and single click on Services.
- The Services screen will open.
- Right click on BPO Completed WO Service.
- In the pop-up menu, click on Properties.
- The Properties screen will pop up.
- Click on the drop-down arrow in the Startup Type field.
- Select Automatic (Delayed Start) from the menu.
- This setting will ensure the service is restarted if your server is restarted.
- Click on OK.
The Properties menu will disappear.
- In the Services screen, you will note that the service Startup Type has now changed to Automatic (Delayed Start).
- Right click on BPO Completed WO Service.
- In the pop up menu, click on Start.
- The service will now be Running.
- Close the Services screen.
CAP.200.001