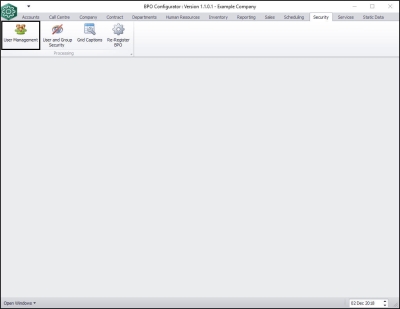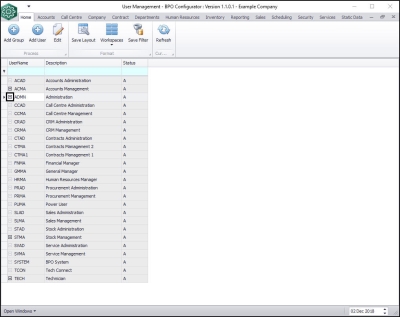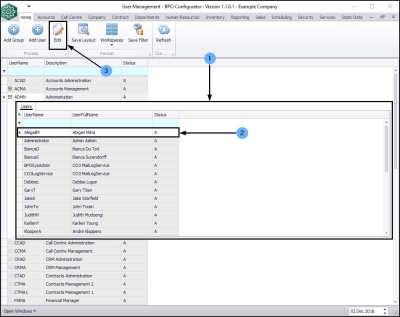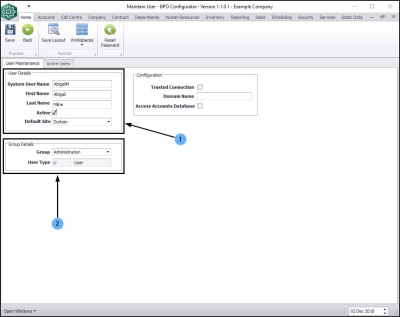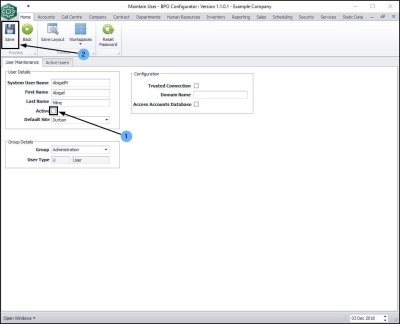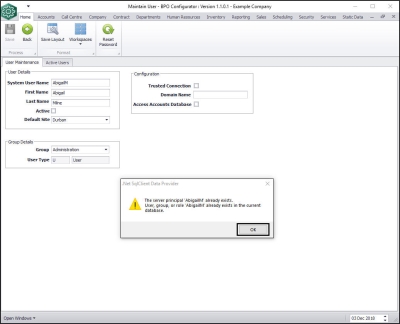Security
User and Group Security - Edit a User
There could be several scenarios where a user's details will need to be edited. These may include:
- If a user's details have been incorrectly entered into the system.
- If a user needs to be moved to a different User Group.
- You may also need to enable or disable a User Login if, for example, an employee leaves.
The user must log out of BPO2 and back in for the changes to take effect.
| Ribbon Access: Configurator > Security > User Management |
The User Management screen will be displayed.
- Click on the expand button in the row of the group which contains the user whose details you wish to edit.
- In this image the ADMN - Administration group has been selected.
- The Users frame will be expanded.
- Click anywhere in the row of the user whose details need to be edited.
- Click on Edit.
The Maintain User screen will be displayed.
- User Details
- System User Name: Backspace or type over the text in this box to edit it.
- First Name: Backspace or type over the text in this box to edit it.
- Last Name: Backspace or type over the text in this box to edit it.
- Active: Click on this check box to un-tick it (the User will become 'inactive' or 'disabled' ) or tick it (to make the user 'active' or 'enabled').
- Default Site: You can click on the drop-down arrow and select from the drop-down list, an alternative site if applicable.
- Group Details
- Group: You can click on the drop-down arrow and select from the drop-down list, an alternative group if applicable.
- User Type: This field is un-editable.
- When you have finished editing the user details,
- (in this image the Active check box has been un-ticked)
- click on Save.
- A .Net SqlClient Data Provider message box will pop up informing you that;
- The server principal '[ ]' already exists. User, group, or role '[ ]' already exists in the current database.
-
This is because the SQL login exists. However, the changes you made will be saved in the BPO2 database.
- Click on Ok and have the User log out and back in again.
MNU.085.006