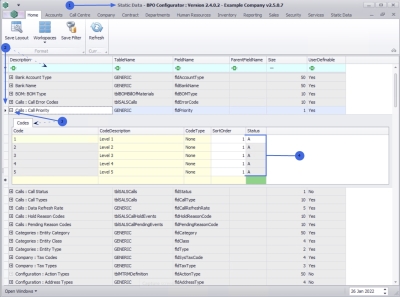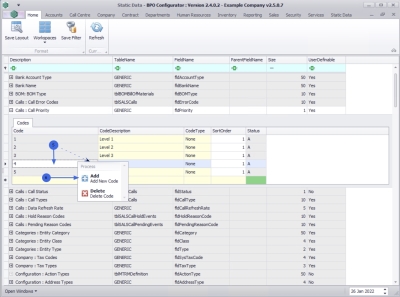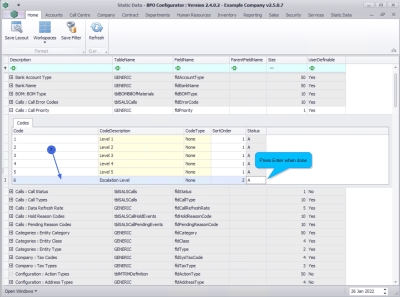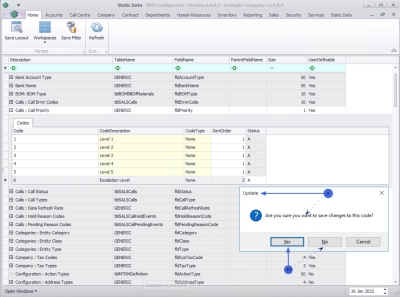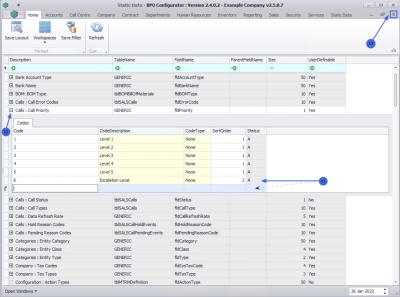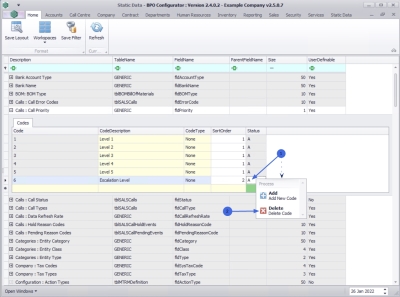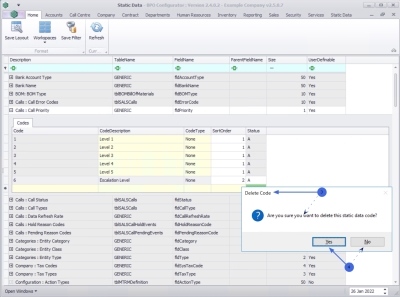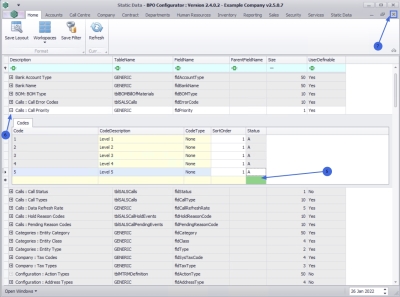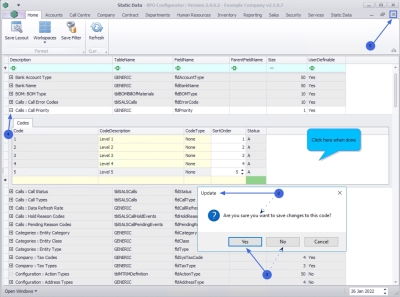Static Data
Static Data - Calls: Call Priority
| Ribbon Access: Static Data> Static Data |
- The Static Data listing screen will be displayed.
- Use the filter row or scroll down the list until you find the Calls: Call Priority row.
- Click on the expand icon to expand the Codes frame.
- From here you can view the call priority codes currently on the system.
Add a Call Priority
-
 Right click in a
row in the
Codes
data grid to display the Process menu.
Right click in a
row in the
Codes
data grid to display the Process menu.
- Click on Add - Add New Code.
- An available row will be added in the Codes data grid for adding the new Call Priority Code.
- Code: Click in this text box to type in a one digit code for the new call priority code.
- Code Description: Click in the text box to type a description for the call priority code.
- Code Type: This field will auto populate as None and may remain as is.
- Sort Order: Click in the text box to type in or use the arrow indicators to select the sort order for the new error code.
- Status: The status field will auto populate with an A - Active status.
- When you have finished adding the call priority code details, press Enter.
-
When you receive the
Update message to confirm;
- Are you sure you want to save changes to this code?
- Click on Yes to save the code, or
- Click on No to remove the information from the row, enabling you to add new call error information.
- The call priority code will be saved and a new row will be added to the Codes data grid.
- Collapse the Codes frame.
- Close the screen when done.
Remove a Call Priority
You may need to remove a Call Priority Code that is no longer required.
-
 Right click in the
row of the
Priority Code that is no longer required to display the Process menu.
Right click in the
row of the
Priority Code that is no longer required to display the Process menu.
- Click on Delete - Delete Code.
- When you receive the Delete Code message to confirm;
- Are you sure you want to delete this static data code?
- Click on Yes to remove the code, or
- Click on No to ignore the request and to leave the code in the Call Priority Code list.
- The Call Priority Code will be removed from the list.
- Collapse the Codes frame.
- Close the screen when done.
Edit Call Priority
You can make changes to the Code Description, Code Type or the Sort Order of the Call Priority Code.
- Code Description: Click in the field and replace the existing description with the new description, if required.
- Code Type: Click in the field to replace the existing code type with a new code type, if required.
- Sort Order: Click in the field to type in, or use the arrow indicators to select a new sort order, if required.
- When you have made the required changes, click anywhere on the Codes frame.
- You receive the Update message to confirm,
- Are you sure you want to save changes to this code?
- Click on Yes to save the changes, or
- Click on No to ignore the change and leave the code as is.
- Collapse the Codes frame.
- Close the screen when done.
MNU.108.056