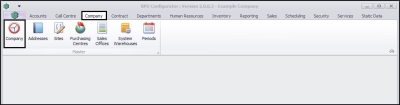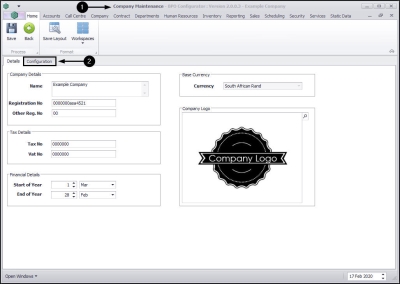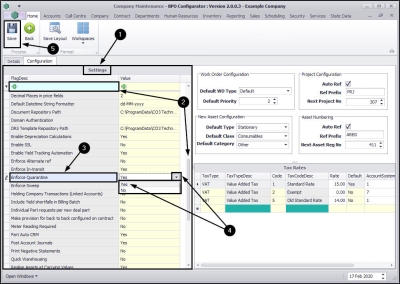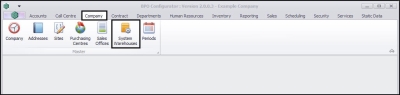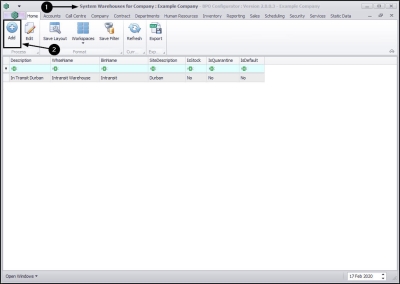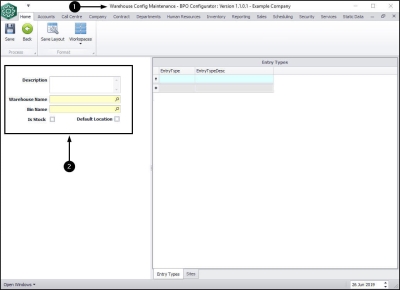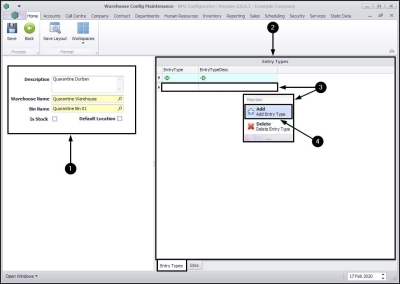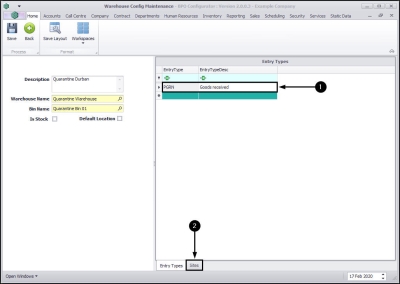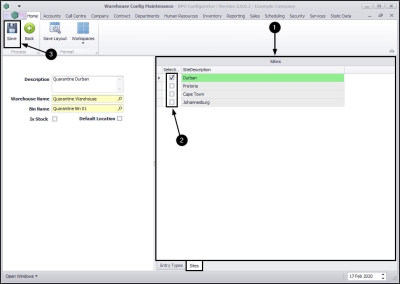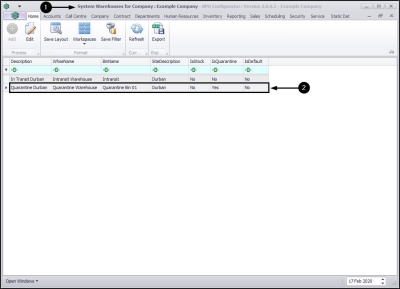We are currently updating our site; thank you for your patience.
Company
System Warehouses - Quarantine
System Warehouse set up is only required if you are going to use the In-transit or Quarantine warehousing functionality.
- Quarantine
- Quarantine Configuration will need to be set up if quarantine stock is to be received. This option allows goods to be received into a quarantine location (a quarantine warehouse and bin) where they can:
- either have Quality Control / Assurance inspect the items for condition and the required documentation before they are released into a stock warehouse.
- or have Importation fees or Shipping Costs to be added to the parts / items received. Once added these items can then be revalued and released from the Quarantine warehouse into a stock warehouse or returned to the supplier.
- Important Notes:
- A Quarantine Inventory Warehouse must be set up.
- The Company Configuration Enforce Quarantine must be selected.
- The Supplier must have the Shipping Costs Included flag not ticked.
- The Include Shipping flag on the Purchasing Centre must be ticked.
Quarantine Configuration Steps
Create a System Quarantine Warehouse Steps
Follow the process in links 1 above. Step 2 is set out below.
Set the Enforce Quarantine Flag to Yes
| Ribbon Access: Configurator > Company |
- The Company Maintenance screen will open.
- Click on the Configuration tab.
- The Settings frame will be displayed.
- Scroll down the Settings list or use the filter row to search for the
- Enforce Quarantine flag description.
- Ensure that the flag Value is set to Yes.
- Click on Save, if the flag value was changed.
Once you have completed Step 1 to set up a Quarantine Inventory Warehouse and Step 2 to set the Enforce Quarantine flag to 'Yes' you can follow the configuration processes for Steps 3 and 4:
Set 'Shipping Costs Included' Flag
-
Ensure that the Supplier supplying the Quarantine goods has their Shipping Costs included flag unticked.
Set Shipping Costs on the Purchasing Centre
-
Ensure that the Include Shipping Costs on the Purchasing Centre is ticked.
When all 4 steps in the configuration set up are completed, follow the process below to complete Step 5:
Create a System Quarantine Warehouse
| Ribbon Access: Configurator > Company > System Warehouses |
- The System Warehouses for Company: [ ] screen will open.
- Click on Add.
The Warehouse Config Maintenance screen will be displayed.
Warehouse Details
- The Warehouse Config Maintenance screen will open.
- Fill in the Quarantine Warehouse details:
- Description: Type in a description that will make sense for you, e.g. Quarantine.
- Warehouse Name: Search for the warehouse that you wish to use as your Quarantine Warehouse.
- Bin Name: Search for the bin you wish to use as your Quarantine Bin.
- Is Stock: Ensure that this check box is un-ticked.
- Default Location: Ensure that this check box is un-ticked.
Entry Types
- When you have entered the Quarantine warehouse details,
- Move across to the Entry Types frame.
- Right click on the empty row in the data grid (not the filter row) to display the Maintain menu.
- Select Add - Add Entry Type.
- Search for and select PGRN Goods Received, this will then populate the Entry Types data grid.
Sites
- Click on the Sites tab.
- The Sites frame will come to the fore.
- Select the check box in front of the site where you wish to link the Quarantine warehouse.
Save Warehouse
- When you have finished adding all the Quarantine warehouse details, click on Save.
- You will return to the System Warehouses for Company: [ ] screen.
- You can now view the newly added Quarantine warehouse.
MNU.091.005