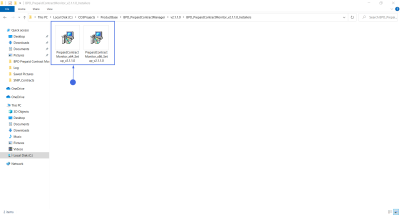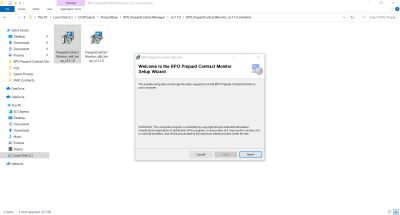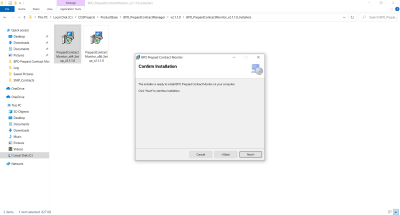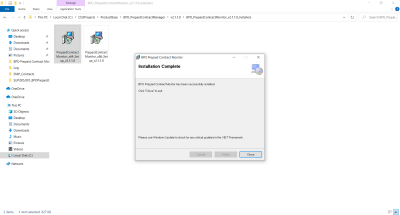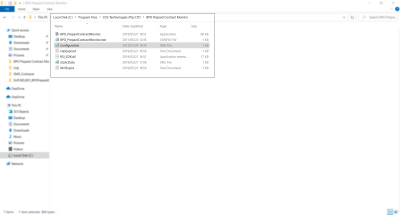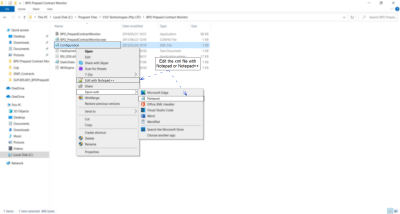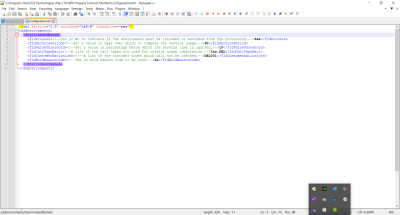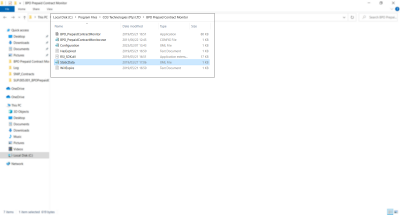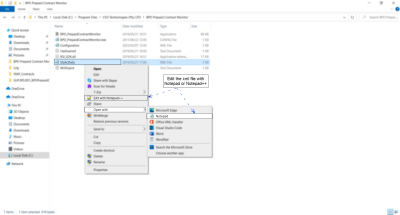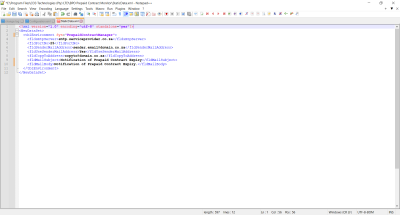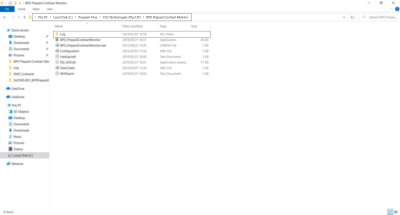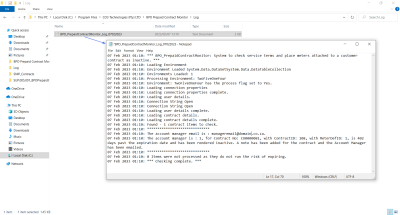We are currently updating our site; thank you for your patience.
BPO Prepaid Contract Monitor
This application will be used as a companion application with BPO_v2.3.0.0. and onwards, to determine which meters attached to a life-based prepaid contract must be rendered as inactive. The total usage for meters attached to these contracts will be calculated and compared against the included usage for the meter and the amount of time left on the contract. If it is determined that the life-based portion will most likely expire (either by duration or usage), the account manager will be notified via email. If the life-based portion has expired, then the relevant meter/s will be rendered as inactive.
- Determine if total usage is greater than or equal to the included usage.
- Meters that have exceeded the included usage for the life-based portion of a contract but have not exceeded the duration of the life-based portion, will not be rendered inactive; the account manager will be notified
- Determine if the Life-based portion of the prepaid contract is 1(One) month away from expiring.
- Determine if the rate of usage from a meter attached to a Life-based prepaid contract will be equal to or exceed the included usage of the life-based portion, before the conclusion of the contract.
- Email sent to the accounts contact or the primary contact of the contract customer (where customer accounts contact does not exist), that notifies the customer and the contract manager that the Life-based Billing portion of the contract is about to; or has expired (based on the duration).
![]() Refer to Prepaid
Contracts for more information relating to the process required for information to be processed by this
application.
Refer to Prepaid
Contracts for more information relating to the process required for information to be processed by this
application.
Requirements
- BPO2 v2.3.0.1 or later
- BPO Mail Service v3.0.0.1 or later
- This application will be installed by your CO3 Analyst or BPO System Administrator on your company's application server, and scheduled to run automatically. Confirm with your System Administrator to check on the interval configured for your company.
Installation
- Double click on the 'PrepaidContractMonitor' install file.
- Note: Check that you have the latest version compatible with your version of BPO.
- The Installation Wizard will open.
- Click on Next.
- The default location for installation is:
- C:\Program Files\CO3 Technologies (Pty) LTD\BPO Prepaid Contract Monitor
- It is recommended that you keep this default location. Keeping a standard will make upgrades easier.
- Ensure that Everyone is selected for the install.
- Click on the Next button.
- The installer will ask you to Confirm Installation.
- Click on Next to start the installation.
- The BPO Prepaid Contract Monitor installation will begin. Wait for it to be completed.
- Once Installation is Complete.
- Click on Close.
Configuration
In your File Explorer, search for the following file location:
- C:\Program Files\CO3 Technologies (Pty) LTD\BPO Prepaid Contract Monitor
- Right click on the Configuration.xml file.
- The File menu will open.
- Select to either Open with Notepad or Edit with Notepad++ (or any program that will allow editing and saving an xml file).
The xml file will open in the selected program.
- Type in the Environment Name as defined for this database, in the Service Manager.
- Select Yes to Process the selected environment.
- Note that the other flags are place-holders and not used by the application.
- Multiple environments are configured by setting up additional <Environment> tags within the main <dsEnvironments> tag.
Static Data
In your File Explorer, search for the following file location:
- C:\Program Files\CO3 Technologies (Pty) LTD\BPO Prepaid Contract Monitor
- Right click on the StaticData.xml file.
- The File menu will open.
- Select to either Open with Notepad or Edit with Notepad++ (or any program that will allow editing and saving an xml file).
The xml file will open in the selected program.
- Type in the Environment Name as defined for this database, in the Service Manager.
- Select Yes to Process the selected environment.
- Note that the other flags are place-holders and not used by the application.
Configure Scheduled Task
BPO Supporting Console Applications can be run manually to test all configuration has been set up correctly, but must be set up to run via a Windows Scheduled Task, to run at an interval that meets your company's requirements. It is recommended to configure bulk processing applications to run nightly to avoid load on the system during the day when users are working.
![]() Refer toAdd Scheduled Task for more information relating to setting up a Windows Scheduled Task for BPO Prepaid Contract Manager.
Refer toAdd Scheduled Task for more information relating to setting up a Windows Scheduled Task for BPO Prepaid Contract Manager.
Run Application and Check Logs
Running the application after installation and configuration is important, in order to ensure all configuration has been done correctly.
![]() Refer toManually Test Run Scheduled Task for more information relating to running a Windows Scheduled Task for BPO Billing Batch Scheduler.
Refer toManually Test Run Scheduled Task for more information relating to running a Windows Scheduled Task for BPO Billing Batch Scheduler.
After running the application check the application's log to ensure the application is running correctly.
- Browse to the application's installation folder.
- Log text files are generated by date within the Log folder.
- Open the Log file generated for the corresponding date.
- Check that connection was successful, and that there are no errors in the log.
- Resolve any issues until the log file is clear of errors.
- It is recommended that you check the log files the following day to make sure the Scheduled Task fired that there are no errors in the log.
- This application can now be left to run via the Windows Scheduled Task.
- Review the log if any issues arise on BPO related to this functionality.
SUP.005.001