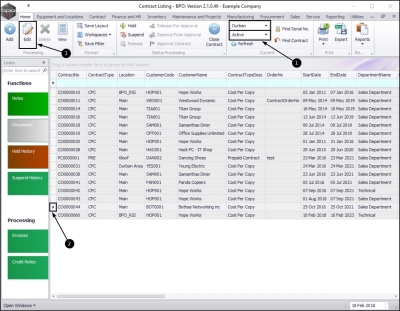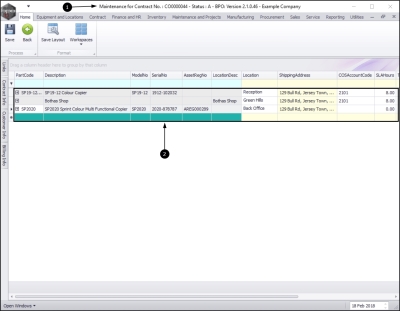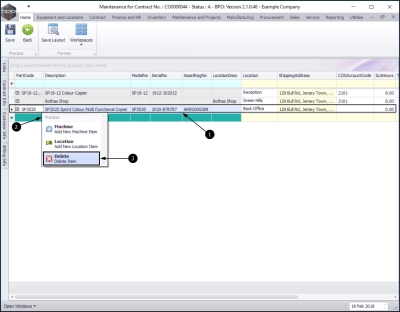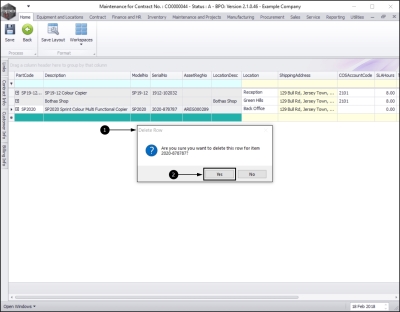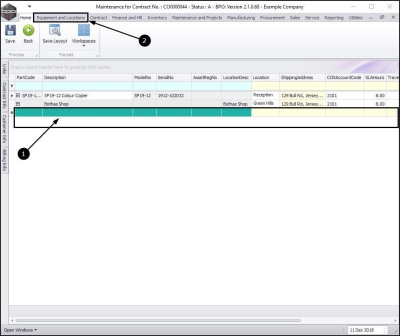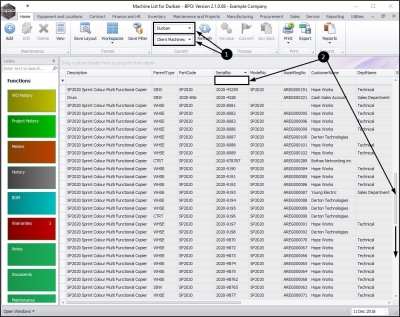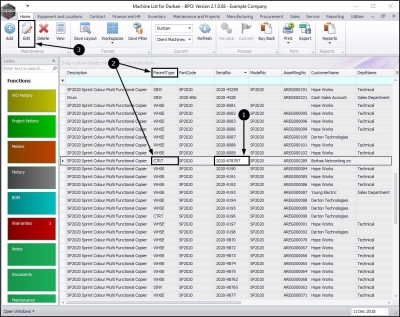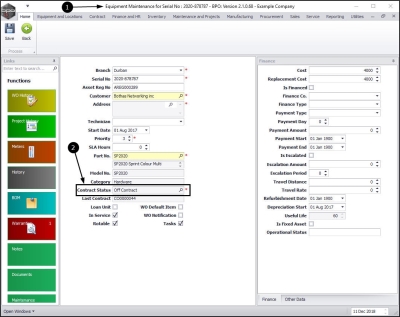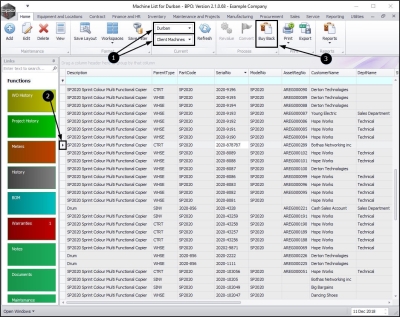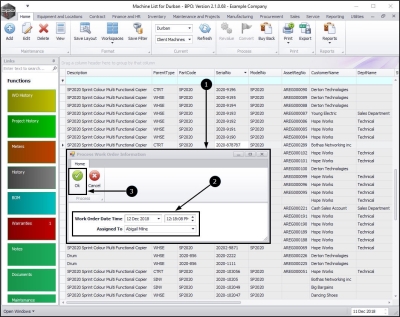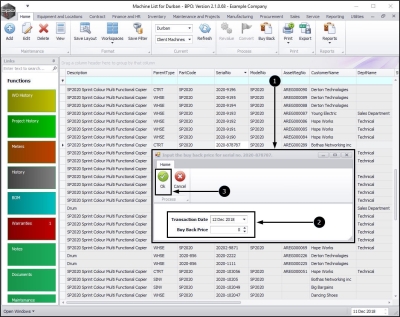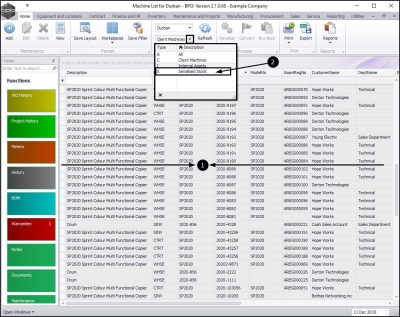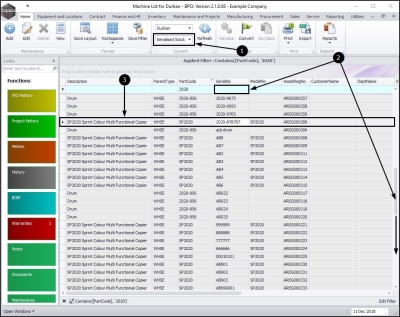Contract
Remove Item (Customer Asset)
Follow the process below to remove a Customer Asset from a Contract and place it in the Customer warehouse. If required, this Customer Asset can then be bought back by the company.
| Ribbon Access: Contract > Contracts |
The Contract Listing screen will be displayed.
- In the Contract Listing screen ensure the correct Site is selected and the Status is set to Active.
- Select the row of the contract that you wish to remove a customer asset (machine) from.
Note: To make sure you have selected a customer asset linked to the contract - read Introduction to Assets.
- Click on Edit.
- The Maintenance for Contract No.: [] will be displayed.
- Here you can view all the machines linked to this contract.
Select Customer Asset to Remove
- Right click in the row of the customer asset / machine that you wish to remove from this contract.
- A Process menu will pop up.
- Select Delete - Delete Item.
- A Delete Row message box will pop up with the following prompt:
- Are you sure you want to delete this row for item []?
- Click on Yes.
- The selected item will be removed from the Parts data grid
View Customer Asset Contract Status
Note: This customer asset will remain linked to the 'Contract' parent type in the Machine List for []screen.
- To view this, click on the Equipment and Locations ribbon tab and then the Assets button to navigate to the Machine List for [] screen.
- In the Machine List for [] screen, ensure that you have selected the correct site and that the status is set to Client Machines.
- Use the scroll bar or the filter row in the Serial No column to search for the customer asset / client machine that you have removed from contract.
- Once you have found the customer asset / client machine,
- you will see that its Parent Type is still listed as CTRT - Contract.
- Click on Edit.
- The Equipment Maintenance for Serial No: [] screen will be displayed.
- Here you can see that the Contract Status is now Off Contract.
Buy Back Customer Asset
Before the contract asset buy back process is initiated, the customer asset must first be removed from contract (see above process) and be placed in the Customer Asset warehouse.
- In the Machine List for [] screen, ensure that the correct site has been selected and the status has been set to Client Machines.
- Select the row of the customer asset / client machine that you wish to buy back.
- Click on Buy Back.
Buy Back Details
- A Process Work Order Information pop up screen will appear.
- Work Order Date and Time: This will be populated with the current date and time.
- Date: You can either type in or click on the drop-down arrow and use the calendar function to select an alternative date if required.
- Time: You can either type in or use the directional arrows to select an alternative time if required.
Assigned To: This will be populated with the person currently logged on to the system. You can click on the drop-down arrow and select an alternative person if required.
- When you have finished editing this message box as required, click on Ok.
Buy Back Price
- An Input the buy back price for serial no. [] screen will pop up.
- Transaction Date: This will be populated with the current date and time.
- You can either type in or click on the drop-down arrow and use the calendar function to select an alternative date if required.
- When you have finished editing this message box as required, click on Ok.
Buy Back Price: Either type in or use the arrow indicators to select a price for this customer asset/ client machine that you wish to buy back.
- The asset will be removed from status Client Machines in the Machine List for [] screen.
View Asset as Serialised Stock
- Change the screen status to Serialised Stock.
- With the screen status now set to Serialised Stock,
- you can use the filter row in the Serial No column or the scroll bar to search for
- and find the bought back asset, which has now become a serialised stock item.
When you have completed the above process, close the Machine List for [] screen, and open the Purchase Requisition listing screen to continue with the next step in the buy back process:
- Link the Supplier ('Buy Back' supplier/Finance House) to the purchase Requisition, with a 0.01 unit cost (or settlement value)
- Release Requisition for Approval
- Approve Requisition
- Print Purchase Order
- GRN Stock
- Raise Supplier Invoice
- Accept Supplier Invoice
Note: The Buy Back Configuration set up on your company will determine the number of steps you need to do during the buy back process.
MNU.112.065