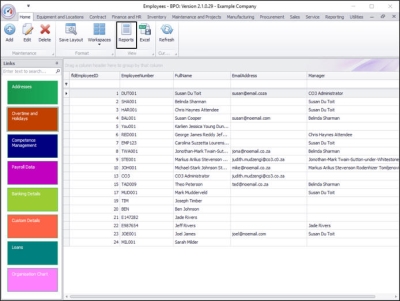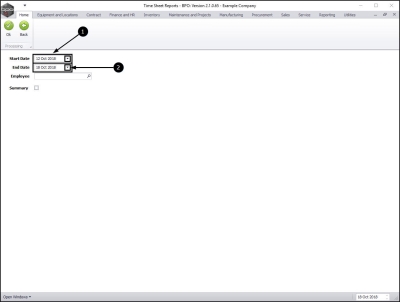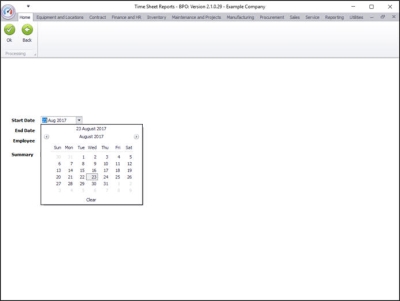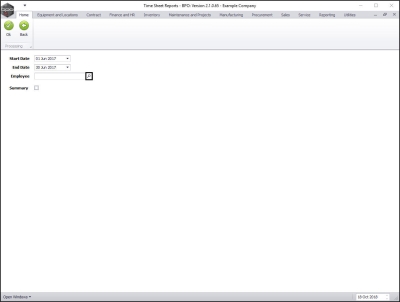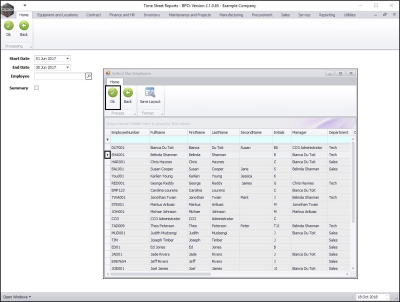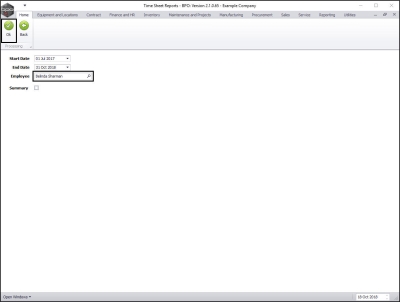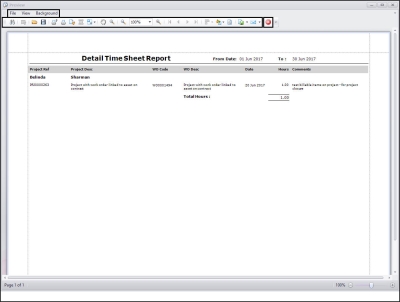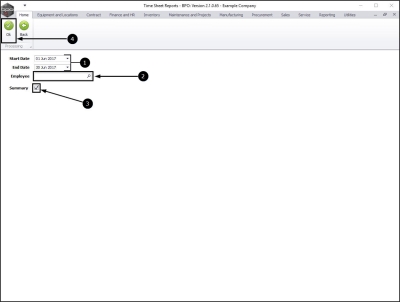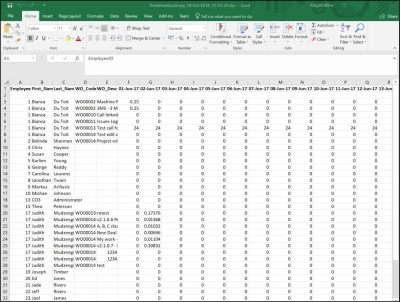Human Resources
Employees - Reports (Employee Time Sheets)
| Ribbon Access: Finance and HR > Employees |
- The Employees listing screen will open.
Select Reports
- Click on Reports.
The Time Sheet Reports screen will open.
Select Date Parameters
- Start and Ends Dates:
- Start Date: This will auto populate with the date 7 days prior to the current date.
- End Date: This will auto populate with the current date.
- If you wish to change the range, either type in the correct dates or click on the drop-down arrow in the date field.
- The calendar feature will open.
- Select the date range that you wish to view.
Select Employee
- Click on the search button in the Employee field.
The Select the Employee screen will pop up.
- Select the row of the relevant employee.
- Click on Ok.
- The relevant employee will now be displayed in the Employee field.
Print Detail Time Sheet Report
- If you wish to print a Detail Time Sheet Report, leave the Summary check box un-ticked.
- Click on Ok.
Select Report Options
- The Detailed Time Sheet Report preview screen will open.
- From here you can use the toolbar to View, Print, Export or Email the Report.
- Close the report preview screen when you are done.
Print Summary Time Sheet Report
(Tick the Summary check box)
In the Time Sheet Reports screen;
- Select the Start Date and End Date.
- Leave the Employee field blank.
- Click in the Summary check box.
- Click on Ok.
View Time Sheet Summary
- An Excel spread sheet will open.
- Here you can view the Time Sheet Summary of all employees for the selected dates.
- Either Close, or minimise the spread sheet screen to return to the Time Sheet Reports screen.
MNU.021.008