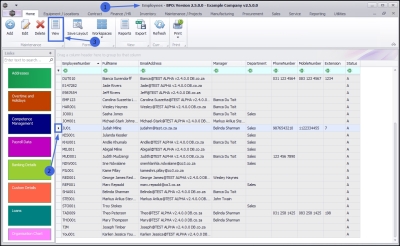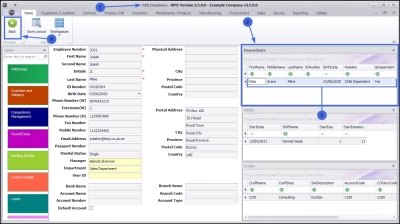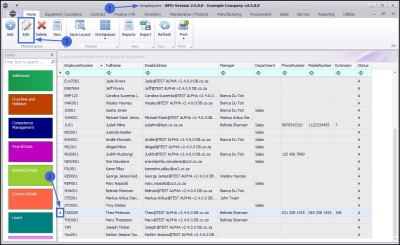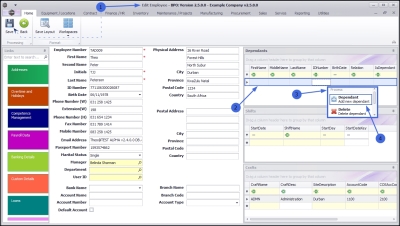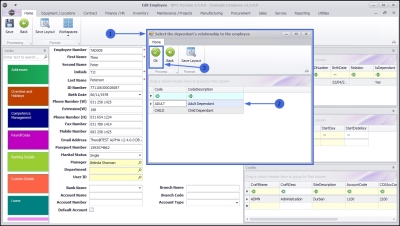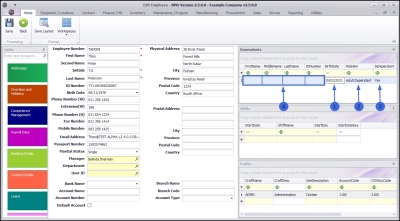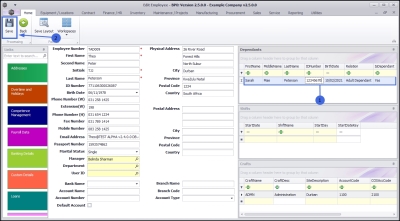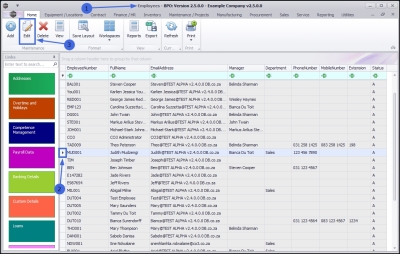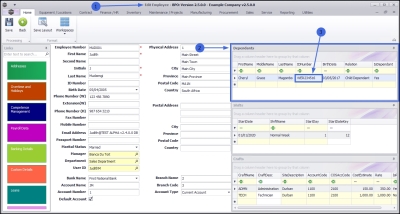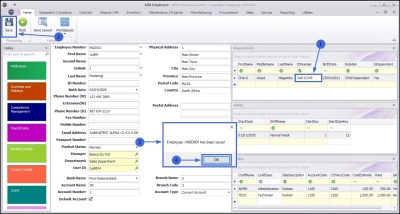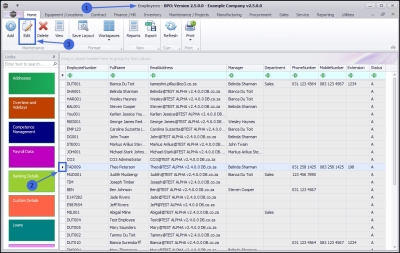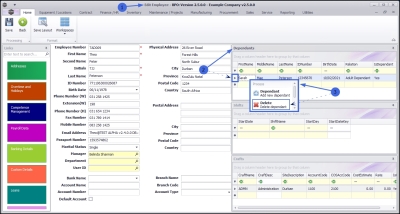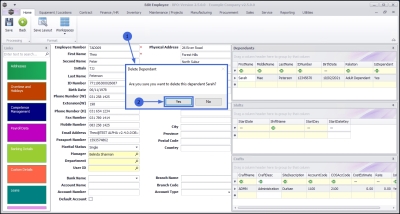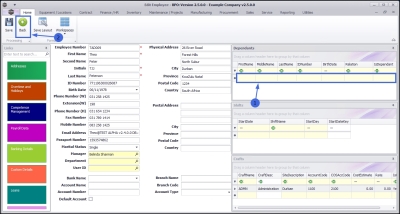Human Resources
Employees - Add Dependant
In the Edit Employee screen, the Dependants docking panel lists all the dependants (child or adult) that are linked to the selected employee. You can Add, Edit and Delete a dependant in this panel.
| Ribbon Access: Finance and HR > Employees |
-
The Employees listing screen will display.
View Dependants
Select Employee
- Select the employee for whom you wish to view the linked dependants.
- Click on View.
View Linked Dependants
- The Edit Employee screen will open.
- Note: Although this screen title is 'Edit Employee', you cannot make or save changes here as it is a view only screen - there is no Save button.
- The Dependants frame is located in the top right of this screen.
- Here you can view the following details of any dependants currently linked to the selected employee:
- First Name
- Middle Name
- Last Name
- ID Number
- Birth Date
- Relation
- Is Dependant (Yes or No)
When you have finished viewing the Dependants details, click on Back to return to the Employees listing screen.
Add Dependant
Select Employee
- In the Employees listing screen,
- Select the employee to whom you wish to add a dependant.
- Click on Edit.
Add New Dependant
- The Edit Employee screen will open.
- Note: You can add and edit details in this screen, there is an active Save button.
- In the Dependants frame, right click in any row (except the filter row).
- A Process menu will pop up.
- Select Dependant - Add new dependant from the list.
Select Dependant's Relationship
- A Select the dependant's relationship to the employee screen will pop up.
- Select the row of the type of dependant that applies.
- In this example, an Adult Dependant (the wife of the employee) is selected.
- Click on Ok.
Add New Dependant Details
The Select screen will close and the following fields in the Dependants frame will auto populate:
- Birth Date: This will populate with the current date. Click on the drop-down arrow and use the calendar function displayed, to select a different birth date, if applicable.
- Relation: This will populate with the relationship selected in the pop up screen.
- Is Dependant: This will populate with Yes.
- The 4 remaining fields are free text fields, you can type in the required details:
- First Name
- Middle Name
- Last name
- ID Number
Save New Dependant
- When you have finished adding the new dependant details,
- Click on Save.
- A message box will pop up informing you that;
- Employee: [ ] has been saved.
- Click on OK.
- The new dependant details will be saved and you will return to the Employees listing screen.
Edit Dependant
Select Employee
- In the Employees listing screen,
- Select the employee whose dependant's details need to be changed.
- Click on Edit.
Edit Dependants Details
- The Edit Employee screen will open.
- In the Dependants panel,
- Click in the field where you wish to make the change.
- Either type the new information in the field, or if necessary, delete the text that is there and type in the new information.
- In this example, the ID Number has been changed.
Save Changes
- When you have finished editing the details, click on Save.
- A message box will pop up informing you;
- Employee: [ ] has been saved.
- Click on OK.
You will return to the Employees listing screen.
Delete Dependant
Select Employee
- In the Employees listing screen,
- Select the employee whose dependant's details need to be deleted.
- Click on Edit.
Delete Dependant Details
- The Edit Employee screen will open.
- In the Dependants panel, right click in the row of the dependant you wish to delete.
- A Process menu will pop up, click on Delete - Delete dependant in the list.
Confirm Deletion
- A Delete Dependant message box will pop up asking;
- Are you sure you want to delete this dependant [ ]?
- Click on Yes.
- The selected dependant's details will be removed from the panel.
- Click on Back to return to the Employees listing screen.
MNU.021.021