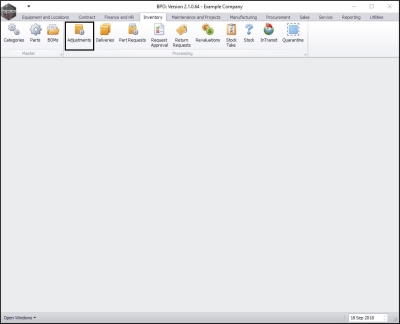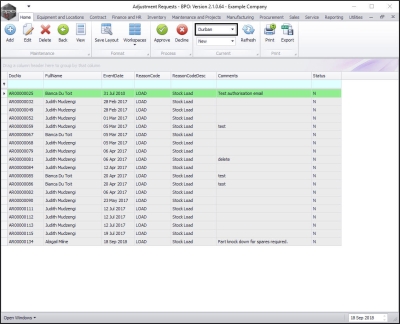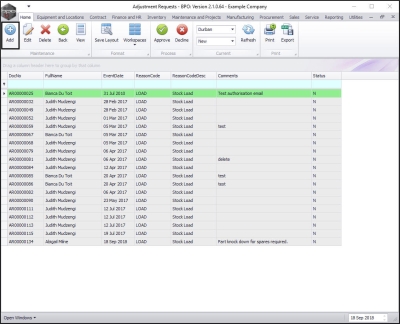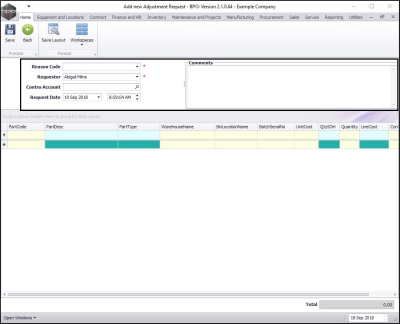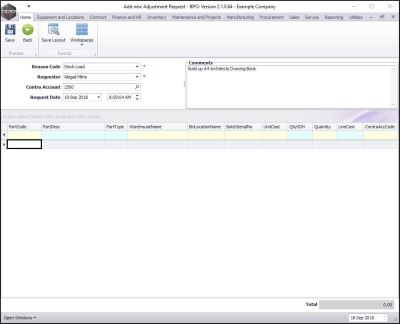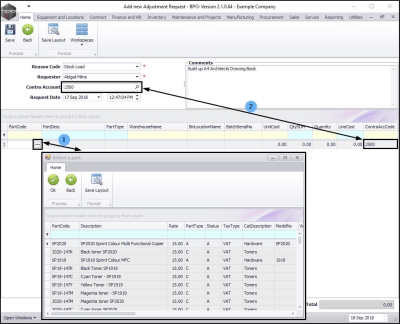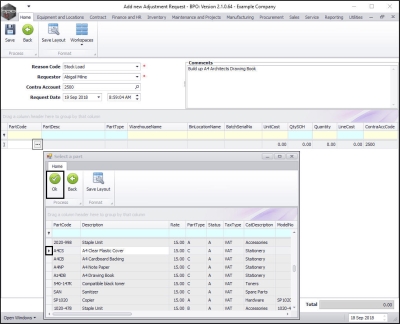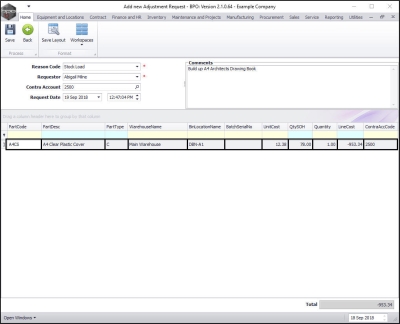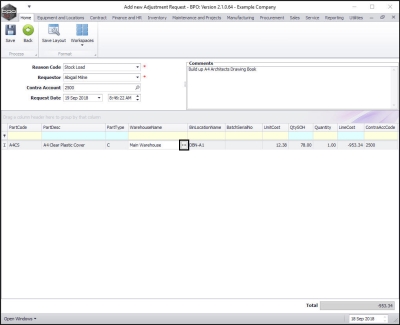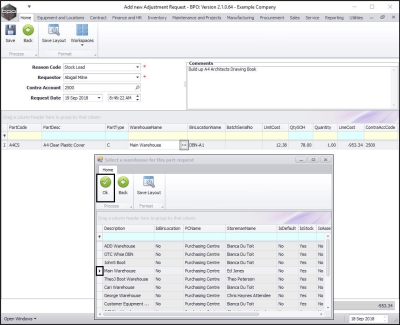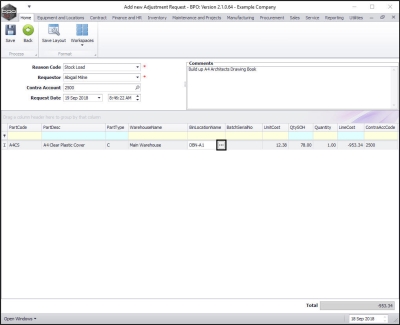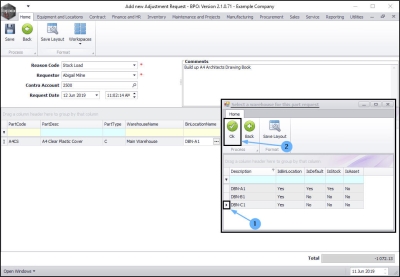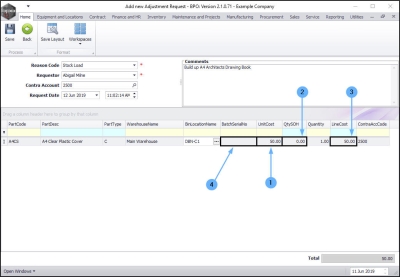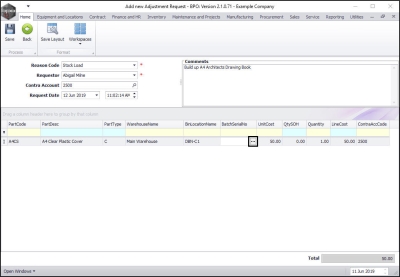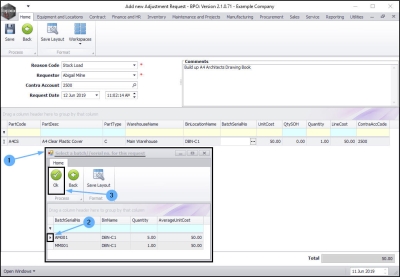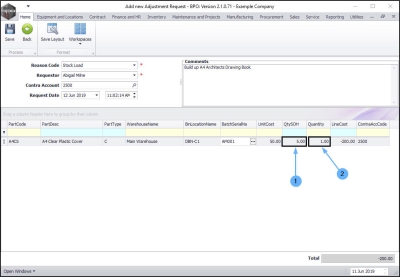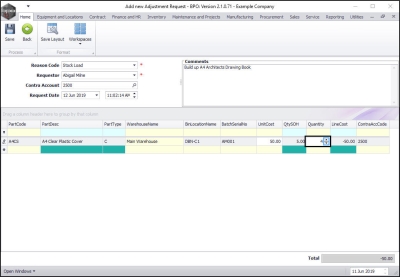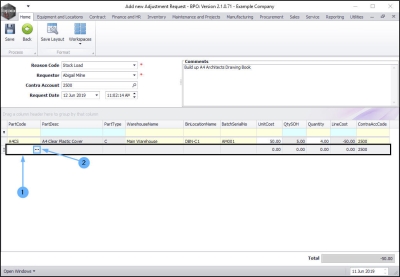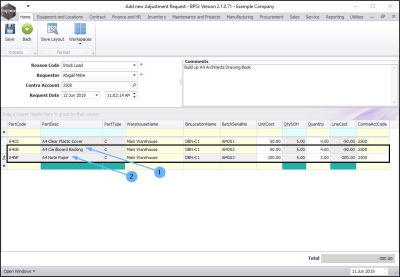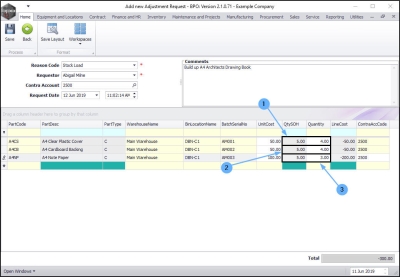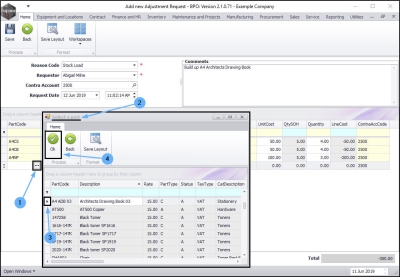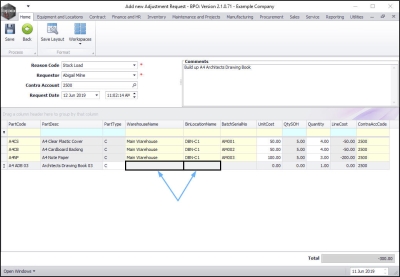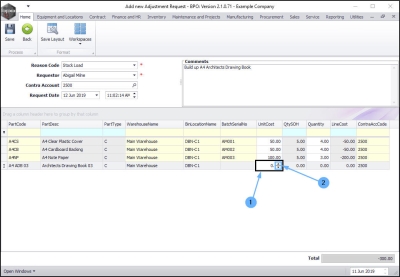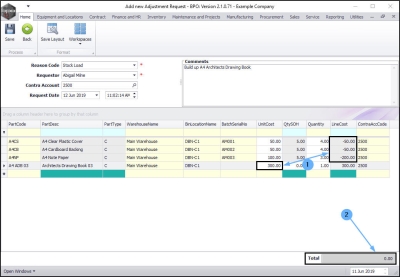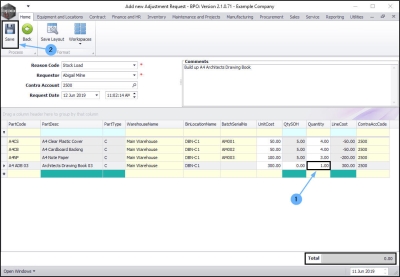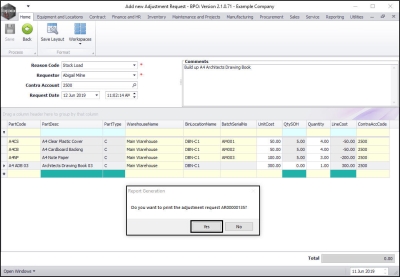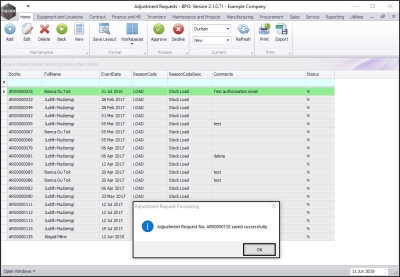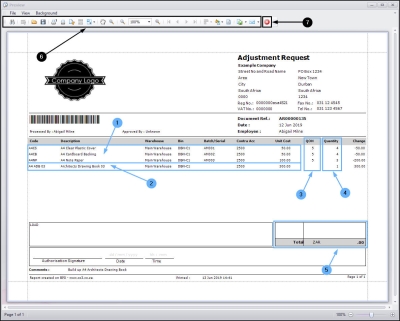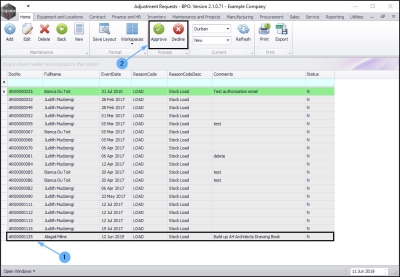Inventory
Part Build Up
The 'Part Build Up' process will, within one transaction, adjust:
- The unit parts out of stock (e.g. A4 Plastic Cover, A4 Cardboard Backing, A4 Note Paper)
- The whole unit into stock (e.g. A4 Architects Drawing Book)
- If you are using the Stock Batch Tracking option, make sure to select the Batch Number for C-Class (non-serialised) items when adjusting stock. For more details, refer to Inventory: Stock Batch Tracking.
| Ribbon Access: Inventory > Adjustments |
- The Adjustment Requests listing screen will be displayed.
- Select the Site.
- In this image Durban has been selected.
- Click on Add.
-
The Add new Adjustment Request screen will be displayed.
New Adjustment Request Details
- Reason Code: Click on the drop-down arrow and select from the list, the code you wish to link to this request.
- Requestor: This will auto populate with the person currently logged on to the system. You can click on the drop-down arrow and select from the list, an alternative person if required.
- Contra Account: Click on the search icon and select from the Select a contra account for this adjustment pop up screen, the account you wish to link this adjustment to.
- Request Date and Time: This will auto populate with the current date and time.
- Date: You can either type in or click on the drop-down arrow and use the calendar function to select the date.
- Time: You can either type in or use the directional arrows to select the time.
- Comments: Type in a comment related to this part knock down, if required.
Select First Unit Part to be Adjusted Out of Stock
- In the Parts data grid, click in the Part Code text box.
- An ellipsis button will be revealed. Click on this button to display the Select a part pop up screen.
- As you click in the Part Code text box, the Contra Acc Code field will populate with the Contra Account selection made in the Adjustment Request Details frame. (This can be changed per item line).
- Select the part that you wish to adjust out of stock.
- In this image, an A4 Clear Plastic Cover is to be adjusted out of stock.
- Click on Ok.
- Part Code: This will now populate with the selected item's part code.
- Part Description: This will now populate with the selected item's part description.
- Part Type: This will now populate with the selected item's part type.
- Warehouse Name: If the item selected is linked to a default warehouse then the Warehouse Name field will auto-populate with that warehouse name. (This can be changed.) If the item is not linked to a default warehouse then you can select one.
- Bin Location Name: If the item selected is linked to a default bin location in the default warehouse, then this field will now auto-populate with that bin location name. (This can be changed.) If the item is not linked to a default bin then you can select one.
- Batch Serial No : Once the bin location field is populated, BPO will select the item from the first batch in this bin location. If this first batch is 'un-numbered' then this field will look blank (as in this image).
- Unit Cost:
- With C-Class items, weighted average cost is calculated over multiple batches, within the same bin location, therefore the Unit Cost will populate as the Bin Location Name is selected.
- With A or B-Class items, only once the serial no. is selected, will the Unit Cost field populate as each serial no. is priced individually.
- Qty SOH:
- With C-Class items, this text box will populate with the current Stock on Hand quantity of the C-Class item in the selected Bin Location.
- With A or B-Class items, this field will only populate once the serial no has been selected and will always populate with 1 as only one A or B-Class item can be selected at a time.
- Line Cost: This will populate with the sum of the Unit Cost x Quantity. This will be a minus figure as you are adjusting this unit part out of stock.
- Contra Acc Code: This will populate with the Contra Account selected in the Adjustment Request Details frame. (You can select an alternative code, if required, for individual items).
Select Warehouse
If the item selected is linked to a default warehouse then the Warehouse name field will auto-populate with that warehouse name. (This can be changed.) If the item is not linked to a default warehouse then follow the process below.
- Click in the Warehouse Name text box to reveal an ellipsis button.
- Click on this button.
- The Select a warehouse for this part request screen will pop up.
- Click on the row selector in front of the Description of the Warehouse that you wish to adjust this item out of.
- In this image, we have kept Main Warehouse as the selection.
- Click on Ok.
Select Bin Location
- Click in the Bin Location Name text box to reveal an ellipsis button.
- Click on this button.
The Select a warehouse for this part request screen will pop up. This screen will contain details of the bins that you can choose from, within the previously selected warehouse.
- Click on the row selector in front of the Description of the alternative bin location.
- In this image, bin location DBN-C1 has been selected.
- Click on Ok.
Note: If there is only 1 bin linked to the warehouse, as you click on the ellipsis button, the Bin Location Name text box will populate with that one particular bin name and the 'Select...' screen will not pop up.
Note: As the Bin Location text box populates, you will notice the following fields will adjust:
- Unit Cost: With C-Class items, weighted average cost is calculated over multiple batches, within the same Bin Location, therefore the Unit Cost will populate as the Bin Location Name is selected. With A or B-Class items, only once the serial no. is selected, will the Unit Cost field populate. As each serial no. is priced individually.
- Qty SOH: This text box will populate with the current Stock on Hand quantity of the C-Class item in the selected Bin Location. With A or B-Class items, this field will only populate once the serial no has been selected and will always populate with 1 as only one A or B-Class item can be selected at a time.
- Line Cost: This will populate with the sum of the Unit Cost x Quantity. This will be a minus figure as you are adjusting this whole unit item out of stock.
- Batch Serial No: Once the bin location field is populated, BPO will select the item from the first batch in the system. If this first batch is un-numbered then this field will look blank (as in this image). You can select from an alternative batch.
Select Batch/Serial No.
- Click in the Batch Serial No: text box to reveal an ellipsis button.
- Click on this button.
- The Select a batch//serial no. for this request screen will pop up.
- Select the batch//serial no. that you wish to adjust.
- Click on Ok.
Quantity Stock on Hand
- You will not that the QtySOH (Quantity Stock on Hand) amount has adjusted to what stock is available in the selected batch.
Select Quantity
-
In this example, as we will be
'building up' one A4 Architects Drawing Book. We will be adjusting the individual parts
out
of stock.
Therefore the (end) Quantity (in stock) amount of this part must be changed.
- Click in the Quantity field.
- Either type in or use the arrow indicators to select the quantity - this will be the quantity of this part that is required to make up the whole unit.
- In this example, the sum will be: Quantity Stock on Hand: (5) - the adjusted out quantity (1) therefore the total end Quantity (in stock) = (4).
Add Remaining Unit Parts to be Adjusted Out of Stock
- If a new row has not yet appeared appear in the data grid, click on the last text box in the row and press Enter on your keyboard.
- Click in the Part Code field of the new row to display the ellipsis button.
- Repeat the Select the First Unit Part to be Adjusted Out of Stock process until you have all the parts that make up the whole unit, listed in the data grid.
-
In this example, the parts
- A4 Cardboard Backing and
- A4 Note Paper
-
have been added to the list.
Quantities of Additional Items
- A4 Clear plastic Cover:
- In this example, the sum is: Quantity Stock on Hand: (5) - the adjusted out quantity (1) therefore the total end Quantity (in stock) = (4).
- A4 Cardboard Backing:
- In this example, the sum is: Quantity Stock on Hand: (5) - the adjusted out quantity (1) therefore the total end Quantity (in stock) = (4).
- A4 Note Paper:
- In this example, the sum is: Quantity Stock on Hand: (5) - the adjusted out quantity (2) therefore the total end Quantity (in stock) = (3).
- Summary: To build up the whole unit (the Architect's Drawing Book) the parts required are:
- 1 x A4 Clear Plastic Cover
- 1 x A4 Cardboard Backing
- 2 x A4 Note Paper
Select the Whole Unit to be Adjusted Into Stock
You now need to add the whole unit item that is to be adjusted into stock.
- Click in the Part Code column to bring up the ellipsis button.
- Click on this button to bring up the Select a part pop up screen.
- Select the whole unit in this screen.
- Click on Ok.
-
The
Part Code,
Part Desc and
Part Type columns will populate with the selection details.
Select Warehouse and Bin Location for Whole Unit
- Select the Warehouse and Bin Location for this whole unit.
Whole Unit Cost
- Click in the Unit Cost field and either type in or use the arrow indicators to select the unit cost of the whole unit.
Important Note: The Line Cost for the unit parts you are writing out of stock and the total unit you are writing into stock should be the counteract each other exactly.
-
In this example, you can see;
- The line cost for the unit parts is (-300) and the total unit being written into stock (300) will balance each other out.
- This will result in the Total being 0.00.
Quantity of the Whole Unit
- Click in the Quantity field and either type in or use the arrow indicators to select the quantity of the whole unit being adjusted into stock.
- In this example, only 1 whole unit is being adjusted in.
Save Adjustment Request
- Click on Save.
Print Adjustment Request
- A Report Generation message box will pop up asking;
- Do you want to print the adjustment request [ ]?
- Click on Yes.
-
You will return to the
Adjustment Requests
listing screen.
- An Adjustment Request Processing message box will pop up asking;
- Adjustment Request No. [ ] saved successfully [ ].
- Click on OK.
Report Preview
-
The Report Preview screen will open.
-
Here you can view the details of;
- The unit parts being adjusted out.
- The whole unit being adjusted in.
- The original Stock on Hand Quantities
- The Quantities after the adjustment
- The Total recorded as 0 .
- From this screen you can View, Print, Email or Export the adjustment report.
- Close the Preview screen when you are done.
View New Adjustment Request
-
You will return to the Adjustments Request screen.
- You can now view the new adjustment in the data grid.
- This request can now be Approved or Declined.
Important Note: This request must be authorised before the stock adjustment is complete.
MNU.131.004