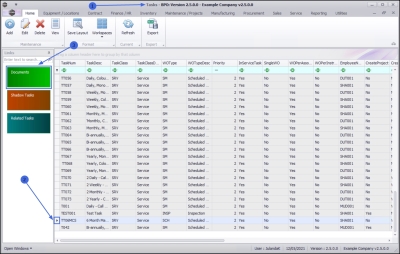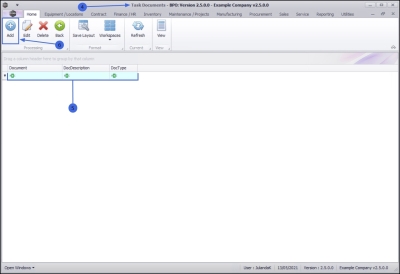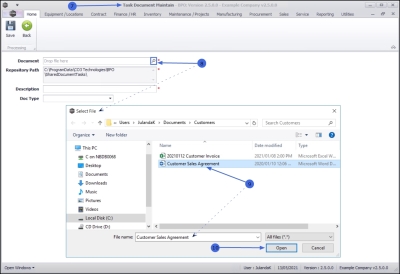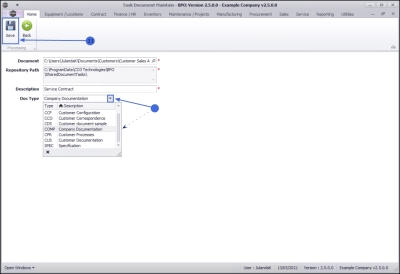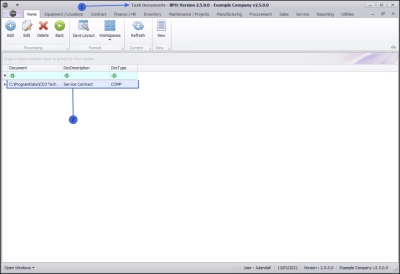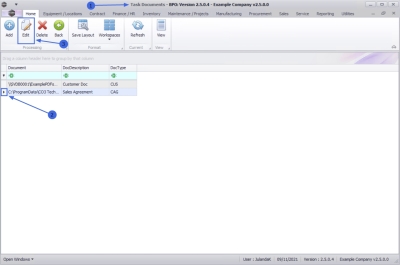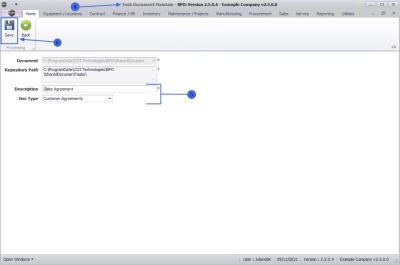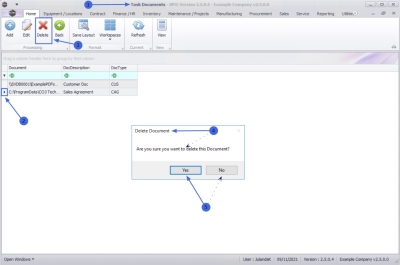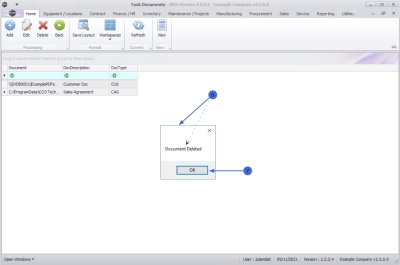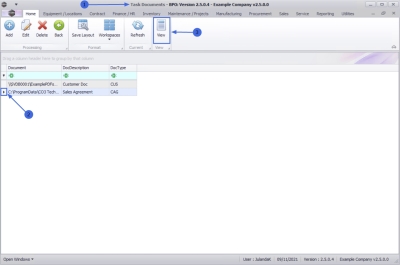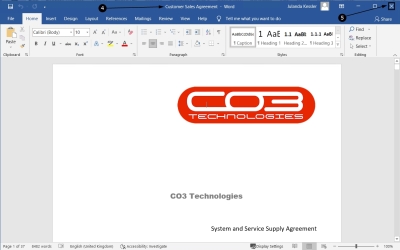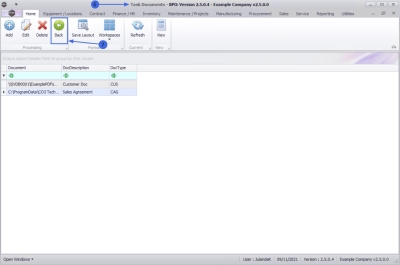Maintenance
Tasks - Digital Documents
Documents can be scanned in and then linked to a task instruction.
Remember that these documents need to be saved on the server in a shared folder.
| Ribbon Access: Maintenance / Projects > Tasks |
- The Tasks list screen will be displayed.
- Click on the row of the task you wish to link a digital document to.
- Click on the Documents tile.
- The Task Documents list screen will be displayed.
- From this screen you can view a list of the documents (if any) that are linked to this task.
Add Digital Document
- Click on Add.
 Short cut key: Right click to display the All groups menu list. Click on Add.
Short cut key: Right click to display the All groups menu list. Click on Add.
- The Task Document Maintain screen will be displayed.
- Click on the search button in the Document text box to display the Select File screen.
- Search for and select the document that you wish to link to this task.
 Important to remember that the document needs to be saved on the server in a shared folder to enable all users with the relevant security rights
to view the document. If saved and linked from the workstation, another workstation cannot view
the document.
Important to remember that the document needs to be saved on the server in a shared folder to enable all users with the relevant security rights
to view the document. If saved and linked from the workstation, another workstation cannot view
the document. - Click on Open.
Document Location Details
- Document: This field will populate with the document selected.
- Repository Path: This field will populate with to the repository path set up in the Configurator.
- Description: Click in the field to type in a description for the document e.g Service Agreement.
- Doc Type: Click on the down arrow to select the document type from the list.
Save the Document link
- When you have finished adding the task document, click on Save.
- You will return to the Task Documents list screen.
- The newly added document details can now be viewed on the task documents screen.
![]() Note that the linked documents can be printed with the work order when the task is generated.
Note that the linked documents can be printed with the work order when the task is generated.
Edit a Linked Document
The edit feature allows you to make changes only to the File Description and to select an alternative Document Type for the linked document.
- From the Tasks Documents listing screen,
- Click on the row of the Document you wish to edit.
- Click on Edit.
 Short cut key:Right click to display the All groups menu list. Click on Edit.
Short cut key:Right click to display the All groups menu list. Click on Edit.
- The Tasks Document Maintain screen will be displayed.
 Note that the fields for File, File Path and Repository Path have been greyed out indicating that they cannot be changed.
Note that the fields for File, File Path and Repository Path have been greyed out indicating that they cannot be changed. - Make the required changes to the File Description or select a different Document Type from the list.
Save the changes
- Click on Save to save the changes or
- Click on Back to return to the Document listing screen without saving any changes.
Delete/Remove a Linked file
- From the Tasks Documents listing screen,
- Click in the row of the document you wish to delete from the instruction.
- Click on Delete.
 Short cut key:Right click to display the All groups menu list. Click on Delete.
Short cut key:Right click to display the All groups menu list. Click on Delete. - When you receive the Delete Document message to confirm;
- Are you sure you want to delete this Document?
- Click on Yesif you are certain about your selection, or
- Click on No to ignore the request and to leave the document on the Instruction Documents screen.
- When you receive the message to confirm;
- Document Deleted.
- Click on OK.
View a Linked Document
The View feature allows you to view and edit the content of the linked document.
- From the Instruction Documents listing screen.
- Click in the row of the document you wish to view.
- Click on View.
 Short cut key:Right click to display the All groups menu list. Click on View.
Short cut key:Right click to display the All groups menu list. Click on View.
- The document will open in the software format that it was created in, e.g Microsoft Word or Excel.
- The example has a Microsoft Word document.
- Make the necessary changes and save the document in Microsoft Word.
- Close Word or Excel.
- You will return to the Instruction Documents screen.
- Click on Back to return to the Instructions listing screen.
MNU.044.008