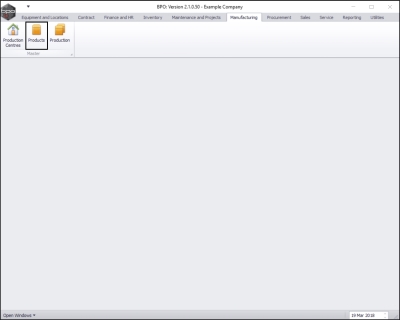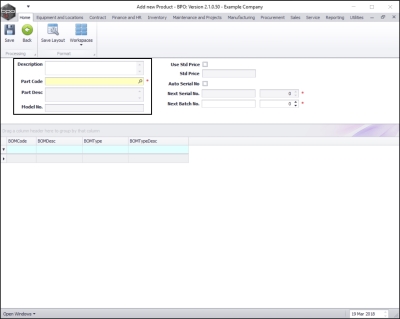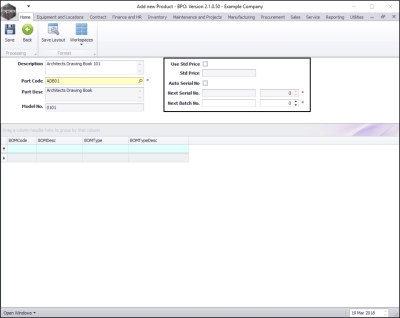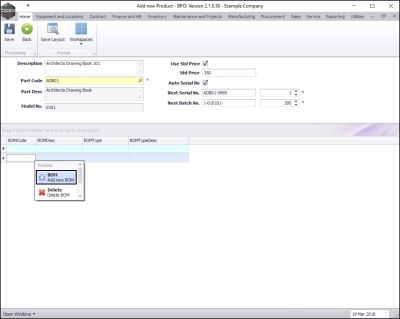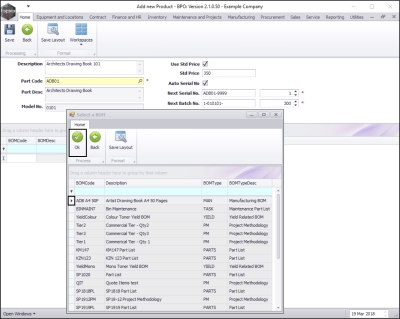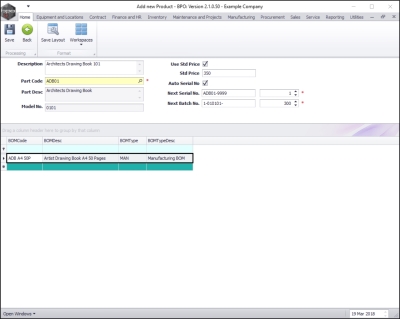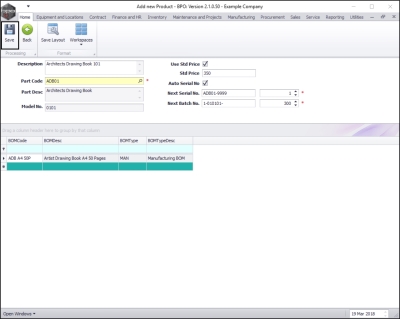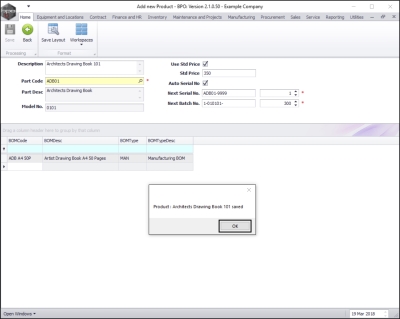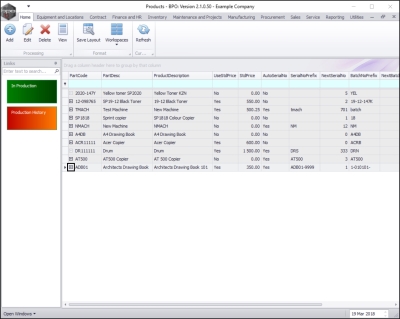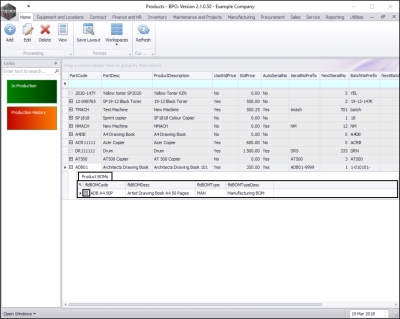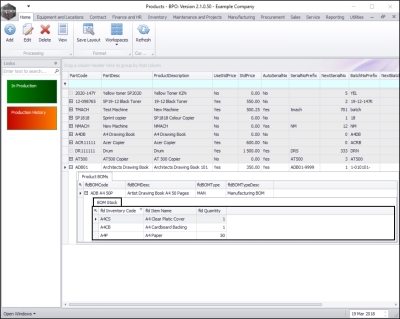Manufacturing
Add a New Product and Link Product BOM
When creating a new product, a Bill of Material Definition needs to be set up to define which parts will be used during production to make up the end product.
This manufacturing Bill of Materials will be linked to the product.
| Ribbon Access: Manufacturing > Products |
- The Products listing screen will be displayed.
- Here you can view a list of all the products currently available for production.
Add New Product
- Click on Add.
- The Add new Product screen will be displayed.
- Note: Follow the New Bill of Materials Setup manual for help on how to create a production BOM.
Product Details
Type in or use the search button to add the correct details to this screen.
- Description: Type in a description for this new product.
- Part Code: Click on the search button and select from the menu a relevant Part Code for this new product.
- Part Desc: This will auto populate according to the selected Part Code.
- Model No: This will auto populate according to the selected Part Code if applicable.
Price and Serial/Batch No. Details
- Use Std Price: Click on this check box if you wish to use a standard total price for this whole product.
- Std Price: If you selected the Use Std Price check box, then this text box will become 'live' and you will be able to type in a standard price amount for this product e.g. R50.00.
- Note: If you choose to leave these two price fields blank then the system will take the prices of the individual items/parts that make up the product and calculate the cost of production based on the collective cost of these items/parts.
- Auto Serial No: Click in this text box if you wish the system to generate a serial number for this product.
-
Next Serial No:
If you selected the Auto Serial No. check box then the following 2 fields will become 'live':
- Left Text Box Type in or use the arrow indicators to select a serial number for this product. e.g. Every Architects Drawing Book with the Part Code ADB01 will have a serial number that begins with this particular code e.g. ADB01-9999-.
- Right Text Box: In this field will be the second part of the serial no. that will change with each new product manufactured e.g. 1. The system will calculate the number of the next product as 2 and so on. The first full serial no. will be ADB01-9999-1, the second serial no. will be ADB01-9999-2 and so on.
- Note: If you choose to leave the Auto Serial No. check box blank then you will need to manually add a serial no. every time an item is produced.
- Next Batch No: Batch production basically refers to a process in which products are manufactured or produced in groups instead of individually. Batch numbers are used for tracking purposes. You can, for example, have several serial numbers in a batch.
- Left Text Box: Type in or use the arrow indicators to select a batch no. code that will relate to a group of these products manufactured e.g. 1-010101-.
- Right Text Box: Type in or use the arrow indicators to select the second part of the batch no. that will change with each new batch produced e.g.. 300. The first full batch no. will be 1-010101-300 the second will be 1-010101-301 and so on.
Link a Bill of Materials
When you have finished adding the Price, Serial and Batch no. details as required, move down the screen to the BOM frame.
- Right click anywhere in a row of this frame.
- A Process menu will pop up.
- Click on BOM - Add new BOM.
- The Select a BOM screen will pop up.
- Select the row of the Bill of Materials that you wish to add to this product.
- Click on Ok.
- The selected Bill of Materials will now populate the BOM frame.
Link Additional BOMs
Add more BOMs if required by following the above process.
- When you have finished working in this screen, click on Save.
- A message box will pop up informing you that;
- Product: [ ] has been saved.
- Click on OK.
View New Product and Product BOM
- You will return to the Products listing screen where you can now view the new product.
- Click on the expand button in the row of the new product.
- The Product BOMs frame will be expanded.
- Here you can view a list of all the BOMs linked to this product.
View Product BOM Part Details
- Click on the expand button in front of the BOM that you wish to view the details of.
- The BOM Stock frame will be expanded.
- Here you can view the details of the stock items/parts and quantities required to make up this BOM.
MNU.051.002