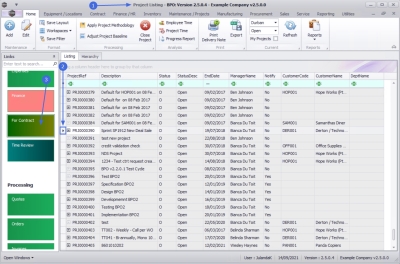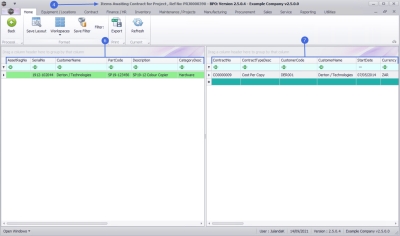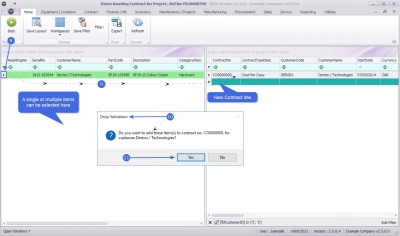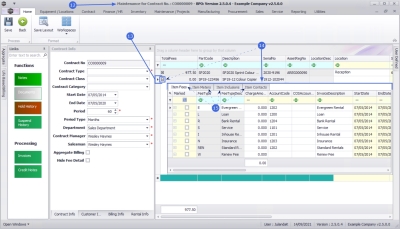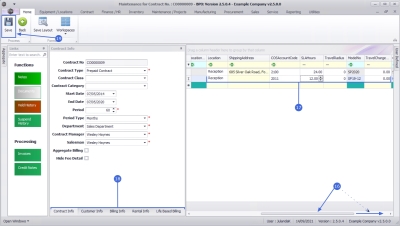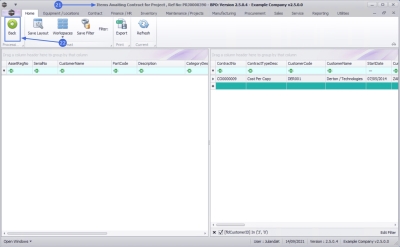Projects
Projects - For Contract
This screen displays items linked to the selected project that have been processed, but still need to be linked to a new or existing contract. The items displayed can be:
- A or B-class internal assets issued (New Deal Rental)
- A or B-class serialised stock invoiced and issued (New Deal Sale)
| Ribbon Access: Maintenance / Projects > Projects |
- The Project Listing screen will be displayed.
- Click on the row of the project that has item(s) waiting to be linked.
- Click on the For Contract tile.
- The Items Awaiting Contract for Project , Ref No: [project ref number] screen will be displayed.
- This screen is divided into 2 data grids:
- Data grid 1: displays all the items linked to the selected project waiting to be allocated to a contract. These items can either be client assets or internal assets. For internal assets to be displayed, a New Deal Project process has to be completed first.
- Data grid 2:
displays all the existing contracts for the
customer
linked to the project.
 Deleted or Closed contracts will not display on this screen.
Deleted or Closed contracts will not display on this screen.
Link Item(s) to Contract
- Select Multiple Item Lines - Block or a single item in data grid 1, that you wish to add to a contract.
- Click on the line separator of the selected item(s), hold and drag the contract item to an existing or new contract, in data grid 2.
- As it is 'dropped', the Drop Validation message will display requesting;
- Do you want to add these items(s) to contract no. [contract number], for customer [Customer Name]?
- Click on Yes.
- The Maintenance for Contract No. screen will be displayed.
- The contract item you have added will be listed last in the Parts data grid.
Part Items Frame
-
The Items frame for the part with sub grids will expand, for adding information to:
- Item Fees
- Item Meters
- Item Inclusions
- Item Contacts
- Complete the Part Item frames as required.
![]() For a detailed handling of this topic refer to Add a New Contract
For a detailed handling of this topic refer to Add a New Contract
- The scroll bar at the bottom indicates that further information is available. Scroll right to view all the contract item information.
- You can link or edit the:
- Location
- Shipping Address
- COS Account Code
- SLA Hours
- Travel Radius
- Travel Charge
- Complete the Contract Info, Customer Info and Billing Info and Rental Info and Life Based Billing info.
Save Item For Contract
- Click on Save.
- The item will be linked to the existing contract and the contract details will be saved.
- You will return to the Items Awaiting Contract for Project listing screen.
- Click on Back to return to the Project Listing screen.
MNU.058.029