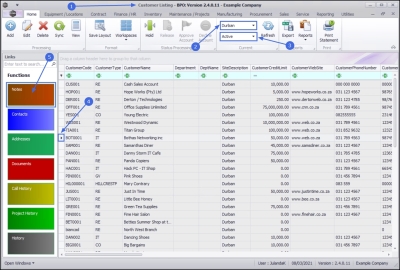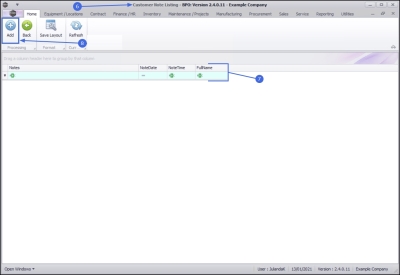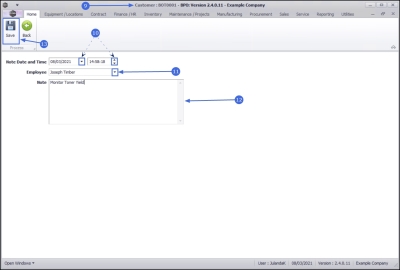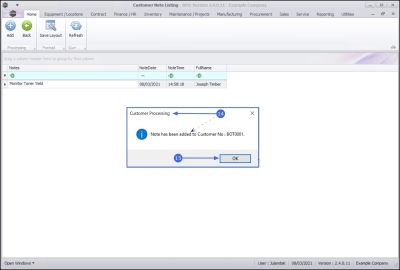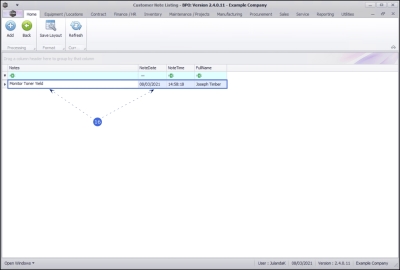Sales
Customers - Notes
Customer Notes can be added from the following screens:
- Call Listing
- View Customer
- Call Maintenance
![]() Notes cannot be deleted or edited.
Notes cannot be deleted or edited.
| Ribbon Access: Sales > Customers |
- The Customer Listing screen will be displayed.
- Select the Site where the Customer can be located.
- The example has Durban selected.
- Select the Status of the Customer.
- The example has Active selected.
- Click on the row of the Customer for whom you wish to add a note.
- Click on the Notes tile.
- The Customer Note Listing screen will be displayed.
- Any notes that have already been created for the customer, will display in this screen
Add Customer Note
-
Click on Add.
 Short cut key: Right click to display the Process menu list. Click on Add.
Short cut key: Right click to display the Process menu list. Click on Add.
- The Customer: [customer code] screen will be displayed.
- Note Date and Time: This will be auto populated with today's date and time of input.
- Date: Type in or click on the down arrow to use the calendar function to select an alternative date.
- Time: Type in or use the arrow indicators to select an alternative time.
- Employee: This field will auto populate with the name of the employee who is currently logged onto the system. Click on the down arrow to select an alternative employee from the drop-down menu, if required.
- Note: Click in the text box to type the customer Note.
- When you have completed the note details, click on Save.
- When you receive the Customer Processing message informing you that;
- Note has been added to Customer No: [customer code].
- Click on OK.
- The Customer Note can now be viewed in the Customer Note Listing screen.
MNU.061.017