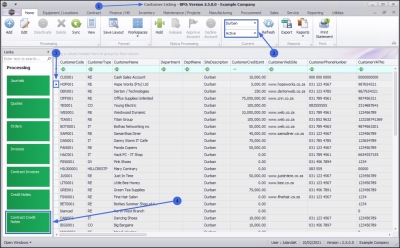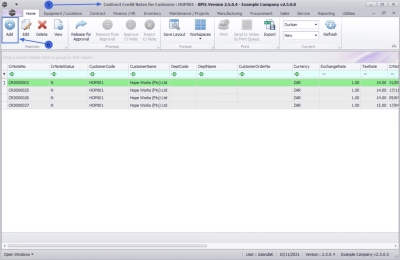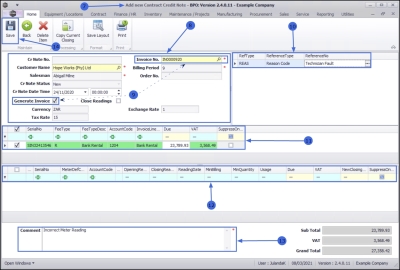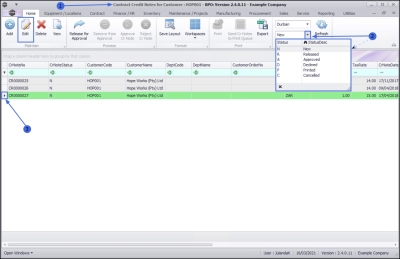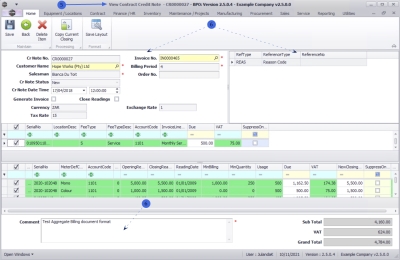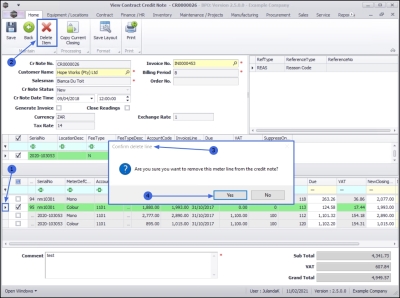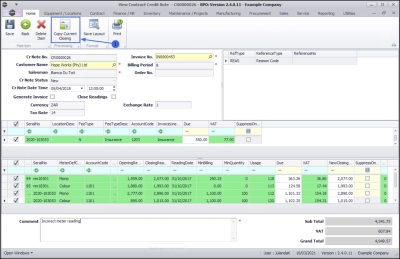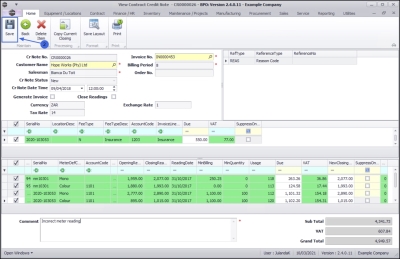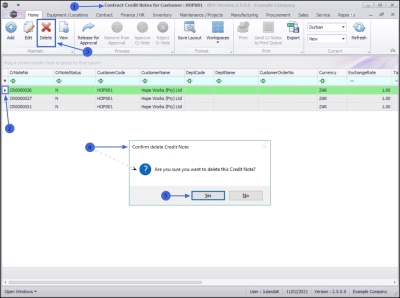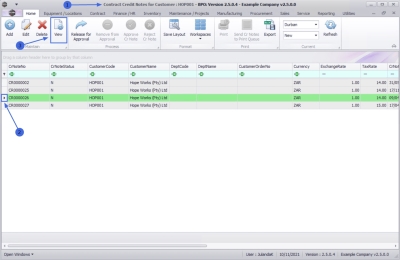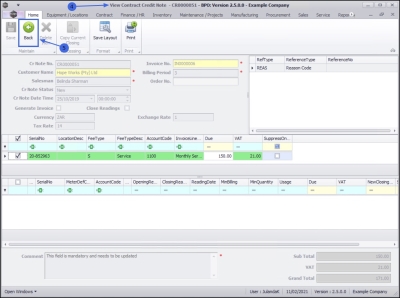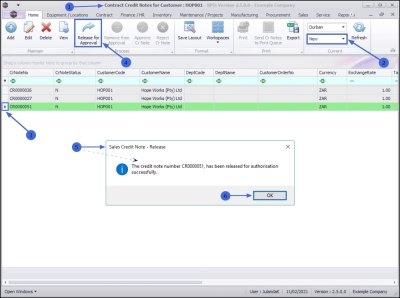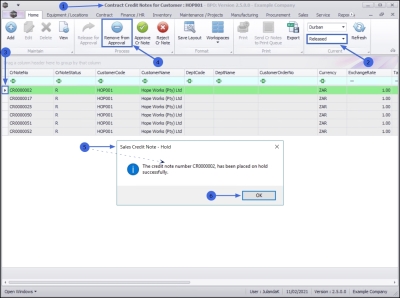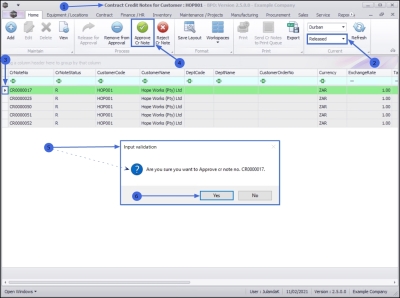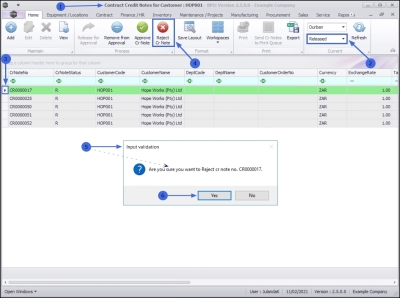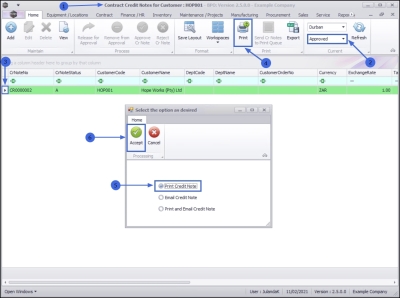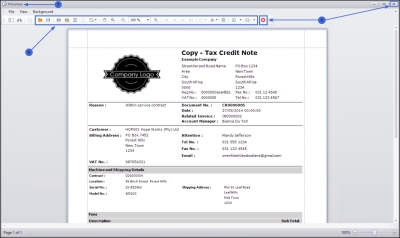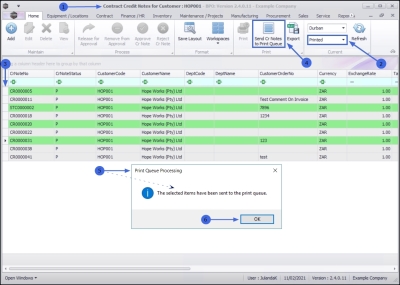Sales
Customers - Contract Credit Notes
The Contract Credit Notes tab from the Customer Listing screen is a brief handling of the process. Mention will be made where the Credit Note without Re-Invoice and with Auto Re-Invoice selection can be made. For a detailed handling of the process click on the link to be redirected to Contract Credit Notes - Without Re-Invoice and Contract Credit Notes - with Auto Re-Invoice.
| Ribbon Access: Sales > Customers |
- The Customer Listing screen will be displayed.
- Ensure that the correct Site and Status have been selected.
- Select the row of the customer whose contract credit note(s) you wish to work with.
- Click on the Contract Credit Notes tile.
-
The Contract Credit Notes for Customer : [customer code] screen will display.
 Note that you can select and/or change the site filter from this screen if the customer has multiple sites.
Note that you can select and/or change the site filter from this screen if the customer has multiple sites.
Add Contract Credit Note
- Click on Add.
 Short cut key: Right click to display the All groups menu list. Click on Add.
Short cut key: Right click to display the All groups menu list. Click on Add.
- The Add new Contract Credit Note screen will be displayed.
- Refer to Contract Credit Notes Without Re-Invoice for a detailed handling of the topic, or
- Refer to Contract Credit Note with Auto Re-Invoice for a detailed handling of the topic.
- Complete the Contract Credit Note header information as required.
-
 To Auto Re-Invoice, ensure that the correct Invoice Number has been selected and that Generate Invoice has been selected.
To Auto Re-Invoice, ensure that the correct Invoice Number has been selected and that Generate Invoice has been selected. - Complete the Reference information to stipulate the reason for the Credit Note.
- The Fees data grid will auto populate with any fees linked to the Invoice. This information cannot be edited.
- The Items data grid fields will auto populate based on the items already linked to the selected Contract Invoice.
- Refer to Edit Contract Credit Note on how to Delete a Contract Item and Copy Current Closing.
- In the Comments text box, type in the relevant reason for this contract credit note.
- Click on Save.
The contract credit note will be saved and a Credit Note No will be allocated.
Edit Contract Credit Note
- From the Contract Credit Notes for Customer [customer code] screen,
- Click on the arrow to change the Status to New.
- Select the row of the Contract Credit Note you wish to edit.
- Click on Edit.
 Short cut key: Right click to display the All groups menu list. Click on Edit.
Short cut key: Right click to display the All groups menu list. Click on Edit.
- The View Contract Credit Note - CR[credit note number] screen will display.
- You can make changes to the Heading Information, Reference or Comment .
Delete Contract Item
- To delete a contract item, select the row of an item in the Fees and / or Items data grid.
- Click on Delete Item.
- When you receive the Confirm delete line message to confirm;
- Are you sure you want to remove this meter line from the credit note?
- Click on Yes, if you are certain about your selection.
Copy Current Closing
Your company may wish to include a predefined message, notifying customers of the terms and conditions for returns, refunds, etc. which is copied onto the Credit Note. These terms and condition messages would have been specified in the Company Configurator.
- Click on Copy Current Closing to notify the system to include the current closing message on the Contract Credit Note.
Print Contract Credit Note
Save the Changes
- After you have made the necessary changes to the Contract Credit Note, click on Save.
Delete a Contract Credit Note
- From the Contract Credit Notes for Customer : [customer code] listing screen,
- Select the row of the contract credit note you wish to remove.
- Click on Delete.
 Short cut key: Right click to display the All groups menu list. Click on Delete.
Short cut key: Right click to display the All groups menu list. Click on Delete. - When you receive the Confirm delete Credit Note message to confirm that;
- Are you sure you want to delete this Credit Note?
- Click on Yes, if you are certain about your selection.
View Contract Credit Note
- From the Contract Credit Notes for Customer : [customer code] listing screen,
- Select the row of the contract credit note you wish to view.
- Click on View.
- The View Contract Credit Note - [ ] will display.
 Note that no changes can be made to the Credit Note from this View only screen.
Note that no changes can be made to the Credit Note from this View only screen. - Click Back to return to the Contract Credit Notes for Customer listing screen.
Release for Approval
- From the Contract Credit Notes for Customer : [customer code] listing screen,
- Ensure that the Status has been set to New.
- Click on the row of the Credit Note you wish to release for Approval.
- Click Release for Approval.
 Short cut key: Right click to display the All groups menu list. Click on Release.
Short cut key: Right click to display the All groups menu list. Click on Release. - When you receive the Sales Credit Note - Release message to confirm;
- The credit note number CR[credit note number], has been released for authorisation successfully.
- Click on OK.
For a detailed handling of this topic refer to Release / Remove / Approve / Reject Processes
Remove from Approval / Place on Hold
- From the Contract Credit Notes for Customer : [customer code] listing screen,
- Ensure that the Status has been set to Released to list all the Contract Credit Notes that have been Approved.
- Click on the row selector in front of the Credit Note you wish to remove from approval.
- Click on Remove from Approval.
 Short cut key: Right click to display the All groups menu list. Click on Remove.
Short cut key: Right click to display the All groups menu list. Click on Remove.
- When you receive the Sales Credit Note - Hold screen to confirm that;
- The credit note number CN[credit note number], has been placed on hold successfully.
- Click on OK.
For a detailed handling of this topic refer to Release / Remove / Approve / Reject Processes
Approve a Credit Note
- From the Contract Credit Notes for Customer : [customer code] listing screen,
- Ensure that the Status has been set to Released.
- Click on the row selector in front of the Credit Note you wish to approve.
- Click Approve Cr Note.
 Short cut key: Right click to display the All groups menu list. Click on Approve.
Short cut key: Right click to display the All groups menu list. Click on Approve. - When you receive the Input Validation message to confirm;
- Are you sure you want to Approve cr note no. CR[credit note number].
- Click on Yes.
For a detailed handling of this topic refer to Release / Remove / Approve / Reject Processes
Reject a Credit Note
- From the Contract Credit Notes for Customer : [customer code] listing screen,
- Ensure that the Status has been set to Released.
- Select the row of the Credit Note you wish to reject.
- Click on Reject Cr Note.
 Short cut key: Right click to display the All groups menu list. Click on Reject.
Short cut key: Right click to display the All groups menu list. Click on Reject. - When you receive the Input Validation message to confirm that;
- Are you sure you want to Reject cr note no. CR[credit note number].
- Click on Yes.
For a detailed handling of this topic refer to Release / Remove / Approve / Reject Processes
Print a Credit Note
Credit notes with an Approved and Printed status will be available for printing.
- From the Contract Credit Notes for Customer : [customer code] listing screen,
- Ensure that you select the Status you require.
- For the purpose of the manual, Approved has been selected.
- Select the row of the Credit Note you wish to print.
- Click on Print to display the Select the option as desired screen.
 Note that when selecting to Email Invoice, the invoice will be emailed via the BPO Email Service on the server (not from MS Outlook).
Note that when selecting to Email Invoice, the invoice will be emailed via the BPO Email Service on the server (not from MS Outlook). - For the purpose of this manual, Print Credit Note has been selected.
- Click on Accept to proceed.
- The Tax Credit Note will display in the Preview screen.
 Note that when you print the document for the first time, it will display as Tax Credit Note. Printing the document thereafter will displaying as Copy - Tax Credit Note.
Note that when you print the document for the first time, it will display as Tax Credit Note. Printing the document thereafter will displaying as Copy - Tax Credit Note. - From this screen you can make cosmetic changes to the document as well as Save, Print, Add a Watermark, Export or Email the Credit Note.
- Click on Close to return to the Sales Credit Notes for Customer screen.
Send Credit Notes to Print Queue
This option gives you the ability to send Credit Notes to the Print Queue directly from the Contract Credit Notes for Customer listing screen (instead of going to the Print Queue Reprint screen), which means that a batch of credit notes can be forwarded to the customer.
- From the Contract Credit Notes for Customer : [customer code] listing screen,
- Ensure that the Status has been set to Printed.
- Select the row of the Credit Note or select a batch of Credit Notes you wish to send to the Print Queue.
 To Select a Range: Click in the row selector of the first credit note. Hold down the Shift key on your keyboard and click in the row selector next to the last credit note in your list.
To Select a Range: Click in the row selector of the first credit note. Hold down the Shift key on your keyboard and click in the row selector next to the last credit note in your list. To Select alternate Invoices: Hold down the Ctrl (Control) key on your keyboard and click in the row selector in front of each Credit Note you want to include in the Print Queue.
To Select alternate Invoices: Hold down the Ctrl (Control) key on your keyboard and click in the row selector in front of each Credit Note you want to include in the Print Queue.
- Click on Send Cr Notes to Print Queue.
- When you receive the Print Queue Processing message confirming that;
- The selected items have been sent to the print queue.
- Click on OK.
MNU.061.037