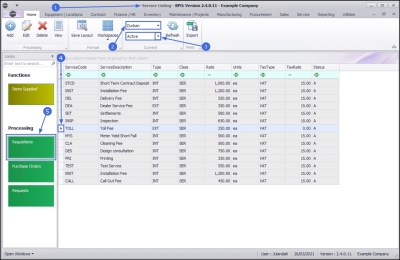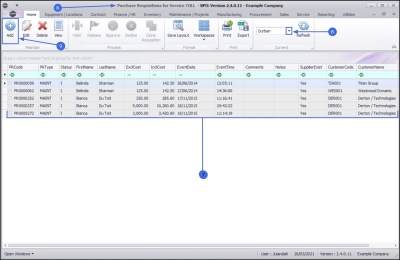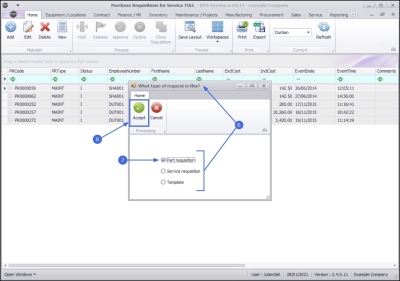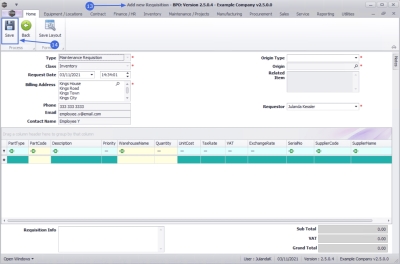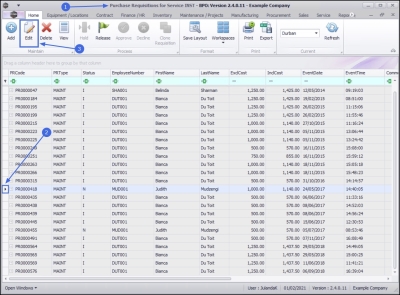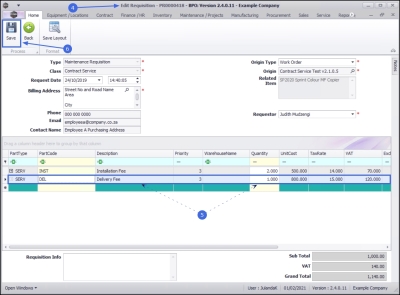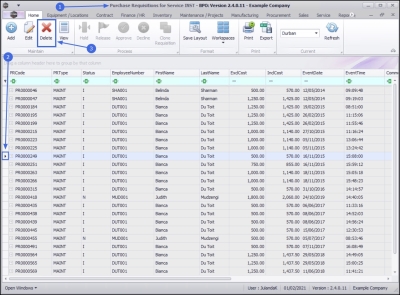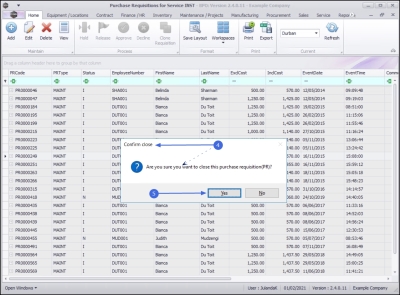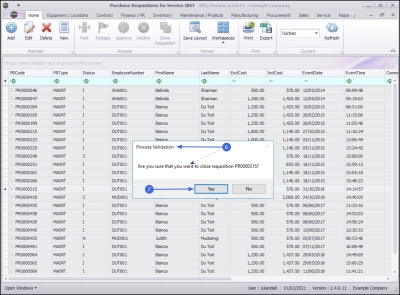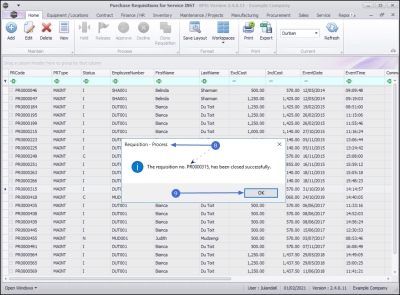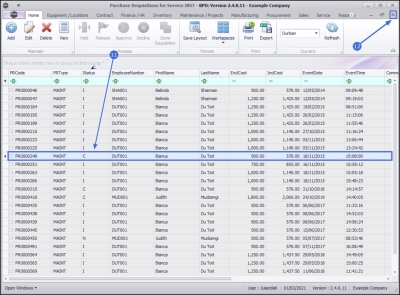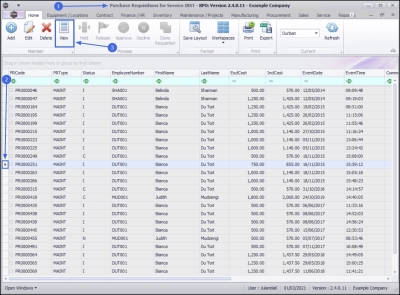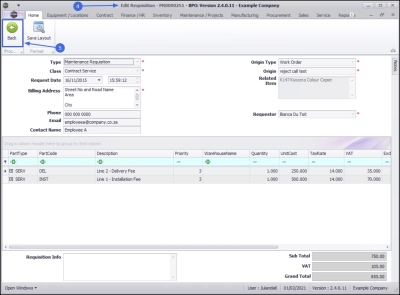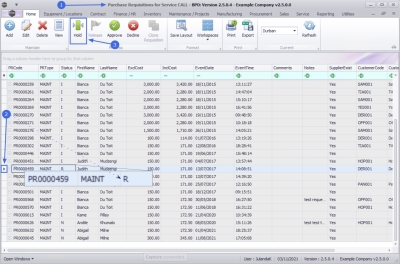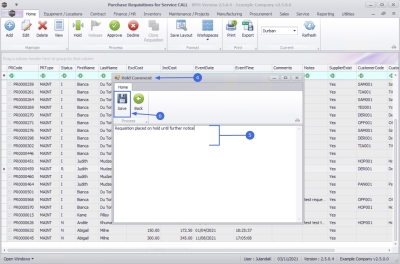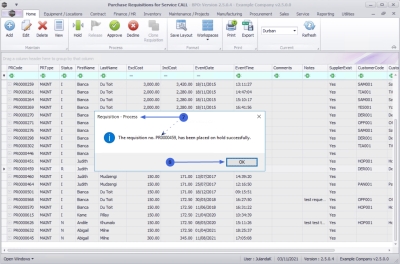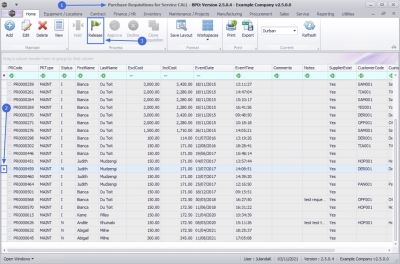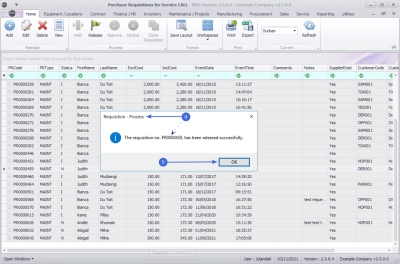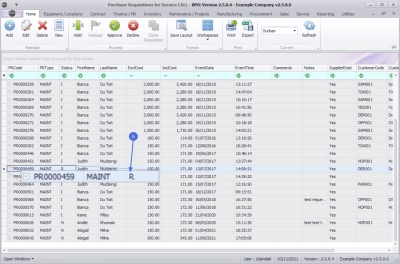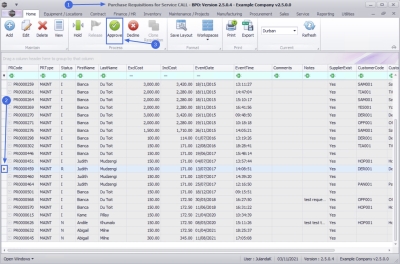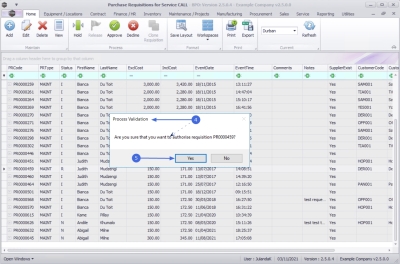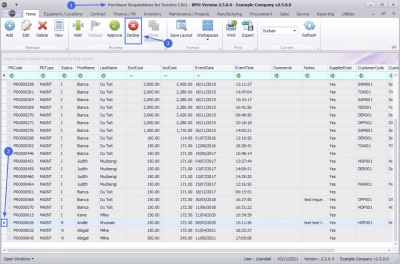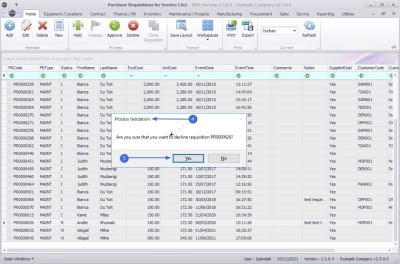Sales
Services - Purchase Requisitions
A Service Request gets raised for a Purchase Requisition and Purchase Order for a Third Party Sub-Contracting Service. For example where a service that a Customer requires, but needs to be performed by another company.
| Ribbon Access: Sales > Services |
- The Service Listing screen will be displayed.
-
Select the Site where the service can be located.
- The example has Durban selected.
- Select the Status for the service.
- The example has Active selected.
- Click on the row of the service you wish to list purchase requisitions for.
- Click on the Requisitions tab.
- The Purchase Requisitions for Service [service code] list screen will be displayed.
- All the services that have been created for the created will display on the screen.
- Ensure that the correct Site has been selected, or
- Change the Site if you wish to add a requisition for a service located on another site.
Add Purchase Requisition for Service
- Click on Add.
![]() Short cut key: Right click to display the Process menu list. Click on Add.
Short cut key: Right click to display the Process menu list. Click on Add.
- The What type of request is this? message will be displayed.
- Requisition options available on the screen;
- Part requisition - select this option if you are creating a Part Requisition for a service.
- Service requisition - select this option if you are creating a Service Requisition.
- Template - select this option if you use a template to base the requisition on a preloaded Requisition Template.
- Requisition options available on the screen;
- Click on the radio button of the option you require.
- The example has Part requisition selected.
- Click on Accepted.
- The Add new Requisition screen will be displayed.
- Complete the Part or Service Requisition and then click on Save.
![]() For details on completing the Part Requisition refer to Requisitions - Add, Edit, Delete Item Supplier
For details on completing the Part Requisition refer to Requisitions - Add, Edit, Delete Item Supplier
![]() For details on completing the Service Requisition refer to Service Requests - Add Service Request
For details on completing the Service Requisition refer to Service Requests - Add Service Request
Edit Purchase Requisition
- From the Purchase Requisitions for Service [service code] screen,
- Click on the row of the Purchase Requisition you wish to edit.
- Click on Edit.
![]() Short cut key: Right click to display the Process menu list. Click on Edit.
Short cut key: Right click to display the Process menu list. Click on Edit.
- The Edit Requisition - [requisition number] screen will be displayed.
- The example has a Delivery Fee added to the Requisition.
- After making the relevant changes to the Requisition, click on Save.
![]() For details on completing the Part Requisition refer to Requisitions - Add, Edit, Delete Item Supplier
For details on completing the Part Requisition refer to Requisitions - Add, Edit, Delete Item Supplier
![]() For details on completing the Service Requisition refer to Service Requests - Add Service Request
For details on completing the Service Requisition refer to Service Requests - Add Service Request
Delete a Purchase Requisition
By deleting a requisition, you are in fact Closing the Requisition by changing the Status to C.
- From the Purchase Requisitions for Service PR[requisition number] screen,
- Click on the row of the Purchase Requisition you wish to close.
- Click on Delete.
![]() Short cut key: Right click to display the Process menu list. Click on Delete.
Short cut key: Right click to display the Process menu list. Click on Delete.
- When you receive the Confirm close message;
- Are you sure you want to close this purchase requisition(PR)?
- Click on Yes if you are certain about your selection.
- You will next receive the Process Validation message to confirm;
- Are you sure that you want to close requisition [requisition number]?
- Click on Yes if you are certain about your selection.
- Next, the Requisition - Process message will inform you that;
- The requisition no. [requisition number], has been closed successfully.
- Click on OK.
- Note the Status has changed to [C] to indicate that the Purchase Requisition has been Closed.
- Click the Close icon to return to the Service Listing Screen.
View a Purchase Requisition
When viewing a purchase requisition, no changes can be made to the requisition information, it is view only.
- From the Purchase Requisitions for Service [requisition number] screen,
- Click on the row of the Purchase Requisition you wish to view.
- Click on View.
- The Edit Requisition - [requisition number] screen will display the Requisition information for the requisition you have selected.
- Click on Back to return to the Service Listing screen.
Place Requisition on Hold
A Purchase Requisition can only be placed on Hold when in the Released or Approved Status.
- From the Purchase Requisitions for Service [service code] screen,
- Click on the row of the requisition you wish to release for approval.
 Note the Status for the example as R - Released
Note the Status for the example as R - Released - Click on Hold.
![]() Short cut key: Right click on the row to display Process menu, click on Hold
Short cut key: Right click on the row to display Process menu, click on Hold
- When you receive the Hold Comment screen,
- Click in the text area to type a comment or reason for placing the requisition on hold.
- Click on Save.
- When you receive the Requisition - Process message to confirm;
- The requisition no. [requisition number], has been placed on hold successfully.
- Click on OK.
![]() Note the Status for the requisition that you have placed on Hold has changed to N - New.
Note the Status for the requisition that you have placed on Hold has changed to N - New.
Release Requisition for Approval
A Purchase Requisition can only be released for approval when the total value is more than R0, the items have a quantity greater than 0 and all parts have a supplier cost linked.
- From the Purchase Requisitions for Service [service code] screen,
- Click on the row of the requisition you wish to release for approval.
- Click on Release.
![]() Short cut key: Right click on the row to display Process menu, click on Release
Short cut key: Right click on the row to display Process menu, click on Release
- When you receive the Requisition - Process message to confirm;
- The requisition no. [requisition number], has been released successfully.
- Click on OK.
- The requisition status has changed from N - New to R - Released.
Approve Requisition
- From the Purchase Requisitions for Service [service code] screen,
- Click on the row of the requisition you wish to approve.
- Click on Approve.
![]() Short cut key: Right click on the row to display Process menu, click on Approve
Short cut key: Right click on the row to display Process menu, click on Approve
- When you receive the Process Validation message to confirm;
- Are you sure that you want to authorise requisition PR[requisition number]?
- Click on Yes.
![]() For a detailed handling of the topic refer to Release for or Remove from Approval
For a detailed handling of the topic refer to Release for or Remove from Approval
Decline a Purchase Requisition
- From the Purchase Requisitions for Service [service code] screen,
- Click on the row of the requisition you wish to decline.
- Click on Decline.
![]() Short cut key: Right click on the row to display Process menu, click on Decline
Short cut key: Right click on the row to display Process menu, click on Decline
- When you receive the Process Validation message to confirm;
- Are you sure that you want to decline requisition [requisition number]?
- Click on Yes.
![]() For a detailed handling of the topic refer to Release for or Remove from Approval
For a detailed handling of the topic refer to Release for or Remove from Approval
Clone Requisition
Only requisitions that originated from the Stock Status screen can be cloned.
![]() Refer to Parts - Requisitions - Clone Requisition for information on how to Clone a Requisition.
Refer to Parts - Requisitions - Clone Requisition for information on how to Clone a Requisition.
MNU.065.005