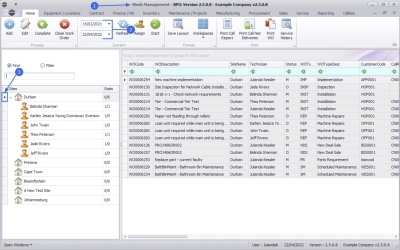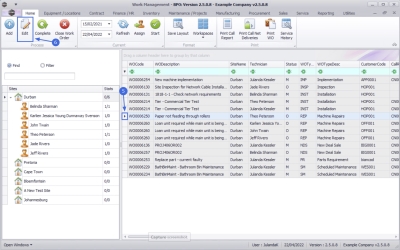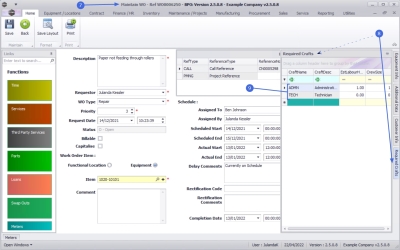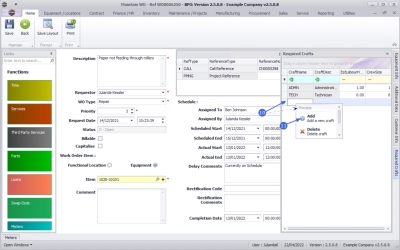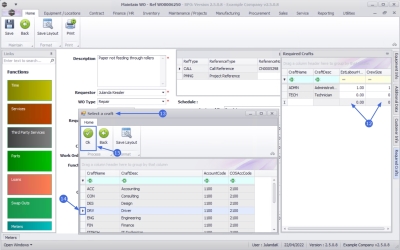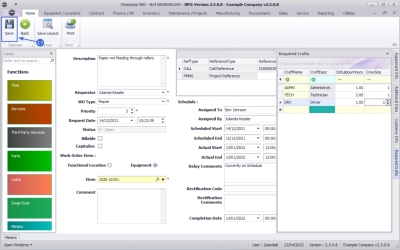Service
Work Management - Assign a Craft
Link a craft or skill required for the work to be completed.
| Ribbon Access: Service > Work Management |
- The Work Management screen will be displayed.
- Select the date range that will contain the work order you wish to assign a craft to.
- Select the Site where the work order was issued.
- The example has Durban selected.
Click on the Refresh button ![]() to update the screen.
to update the screen.
- The Work Orders frame will be populated with all the work orders in the specified date range.
- Click on the row of the work order you wish to assign a craft to.
- Click on Edit.
![]() Short cut key: Right click to display the Process menu list. Click on Edit.
Short cut key: Right click to display the Process menu list. Click on Edit.
- The Maintain WO - Ref [work order number] screen will be displayed.
-
Click on the Required Crafts tab to expand the Required Crafts panel.
 Dock this panel while you are working in it.
Dock this panel while you are working in it. - Crafts that have been added to this work order will display in the panel.
Add a New Craft
-
 Right click in the first available row of the Crafts data grid to display the Process menu.
Right click in the first available row of the Crafts data grid to display the Process menu.
- Click on Add - Add a new craft.
- The Estimated Labour Hours and Crew Size columns will now be populated.
- The Select a craft screen will display.
- Click on the row of the craft you wish to add to this work order.
- Click on OK.
- Craft Name: This text box will populate with the selected craft name.
- Craft Description: The selected craft description will display in the field.
- Estimated Hours: Click in this text box to type in or use the directional arrows to specify the estimated time for the work to be completed.
- Crew Size: Click in this text box tor type in or use the directional arrows to select the number of employees with this craft to complete this work order.
- When you have finished adding craft details to this work order, click on Save
The assigned craft details will be saved to the work order and you will return to the Work Management screen.
MNU.072.004