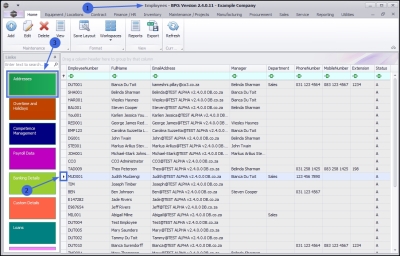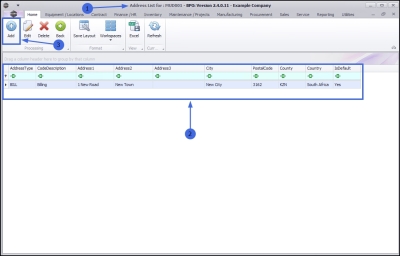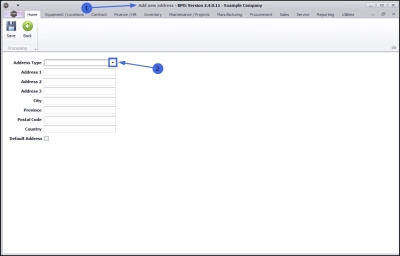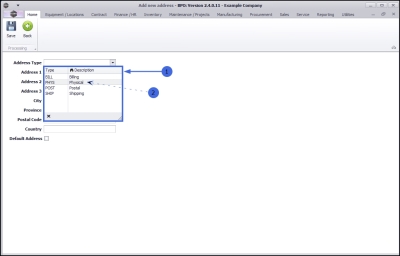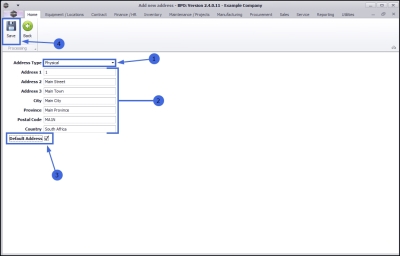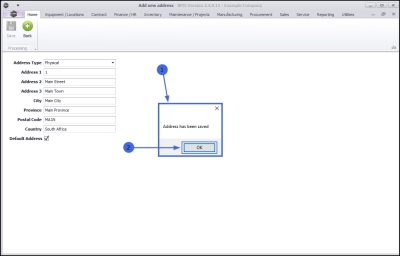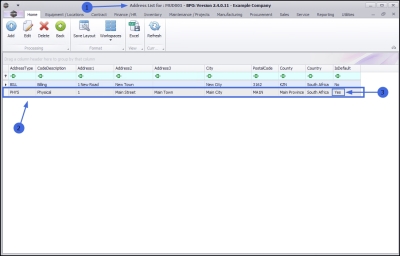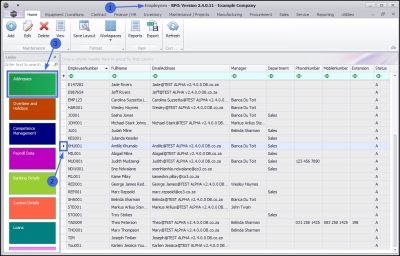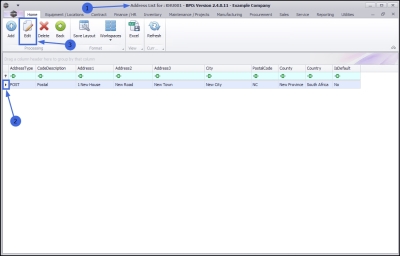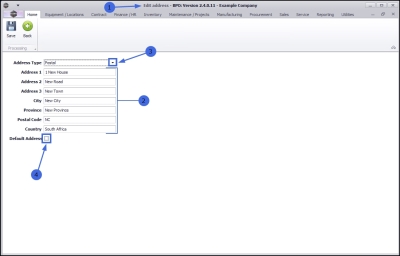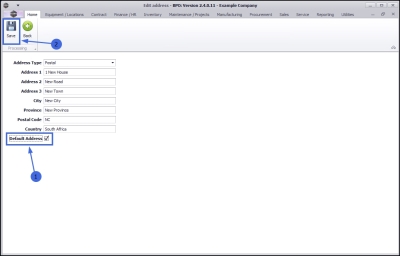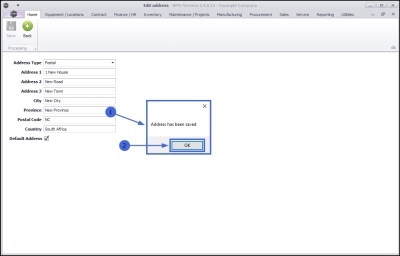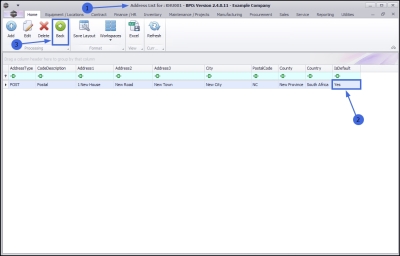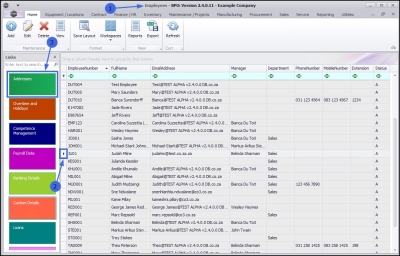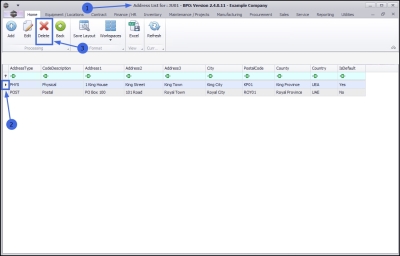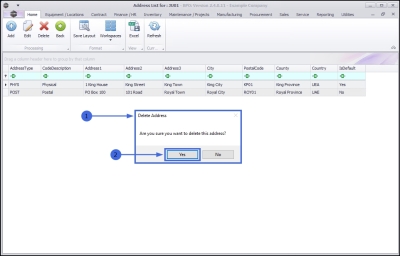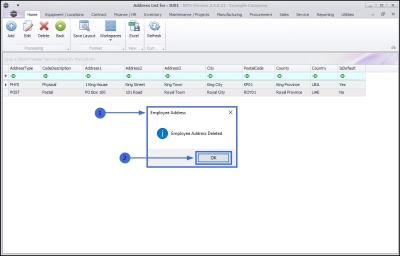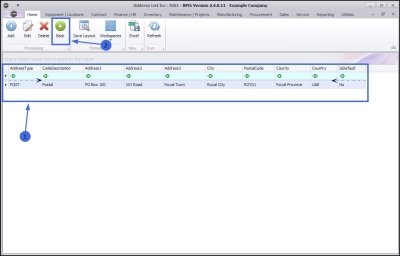Human Resources
Employees - Addresses
You can Add, Edit and Delete an employee address from the Employees listing screen.
| Ribbon Access: Finance and HR > Employees |
- The Employees listing screen will display.
View Employee Addresses
Select Employee
- Select the row of the employee whose address details you wish to view.
- Click on the Addresses tile
- The Address List for : [ ] screen will open.
View Address
- Here you can view all of the addresses currently linked to the selected employee.
Add Employee Address
- Click on Add.
- The Add new address screen will open.
Add Address Details
- Address Type: Click on the drop-down arrow in this field.
- The Address Type list will display
- Select from this list, the type you wish to add to the employee.
- In this example, Phys - Physical is selected.
- The Address Type field will populate with your selection.
- Add the remaining address details:
- Address 1 - 3: Type in the number, street and town in these first 3 rows.
- City: Type in the City of this address
- Province: Type in the province of this address.
- Postal Code: Type in the address post code.
- Country: Type in the country of this address.
Default Address
- Default Address: Select this check box if this is to be the primary address for this employee. All correspondence will be for this address unless otherwise specified.
- In this example, this address has been selected as the default address.
Save Address
- When you have completed the new address details, click on Save.
- A notification message box will pop up informing you;
- Address has been saved.
- Click on OK.
View Saved Address
- You will return to the Address List for: [ ] screen.
- The new address can now be viewed in the data grid.
- Note that the final column IsDefault reads as 'Yes' as this address was selected as the Default Address in the previous step.
- Click on Back to return to the Employees listing screen.
Edit Employee Address
Select Employee
- In the Employees listing screen
- Select the row of the employee for whom you wish to edit an Address.
- Click on the Addresses tile
Select Address to Edit
- The Address List for : [ ] screen will open.
- Select the row of the employee address where you wish to make changes.
- Click on Edit.
-
The Edit address screen will open.
Edit Address Details
- All of the fields except Address Type and the Default Address check box, require the edited details to be typed directly into the text boxes.
- If you wish to edit the Address Type, click on the drop-down arrow and select an alternative address type from the list displayed.
- In this example, this address is to be edited to become the primary or default address, therefore the Default Address check box is to be selected.
Save Edited Details
- When you have finished editing the employee address,
- Click on Save.
- A notification message box will pop up informing you;
- Address has been saved.
- Click on OK.
View Edited Address
- You will return to the Address List for: [ ] screen.
- The recent changes to the employee address can now be viewed in the data grid.
- Click on Back to return to the Employees listing screen.
Delete Employee Address
Select Employee
- In the Employees listing screen,
- Select the row of the employee for whom you wish to delete an address.
- Click on the Addresses tile.
Select Address to Delete
- The Address List for : [ ] screen will open.
- Select the row of the employee address that you wish to delete.
- Click on Delete.
Confirm Deletion
- A Delete Address message box will pop up asking;
- Are you sure you want to delete this address?
- Click on Yes.
- An Employee Address message box will pop up informing you;
- Employee Address Deleted.
- Click on OK.
View Deletion Results
- The deleted address will be removed from the data grid.
- Click on back to return to the Employees listing screen.
MNU.021.013