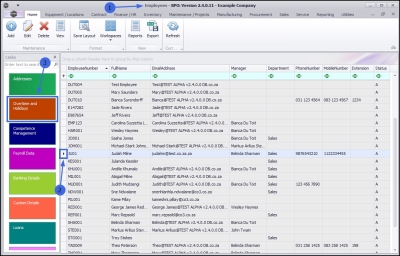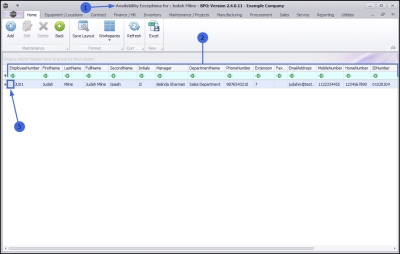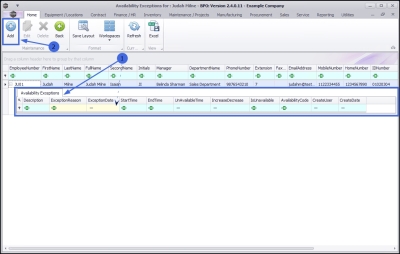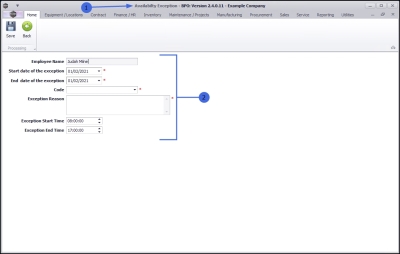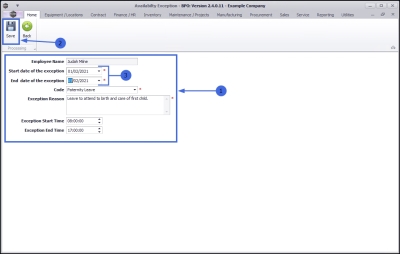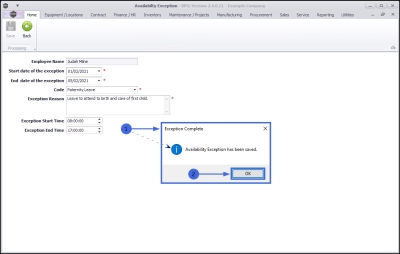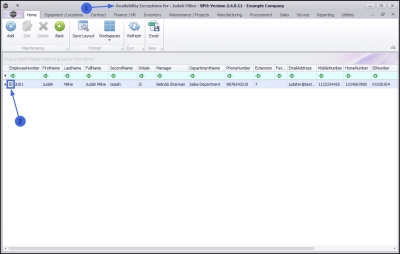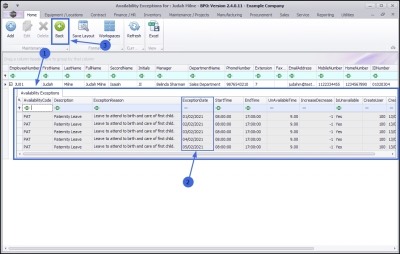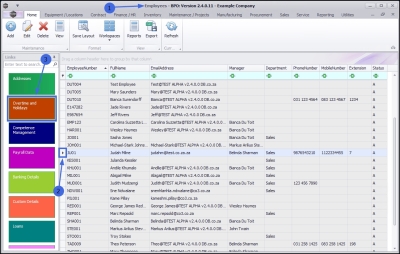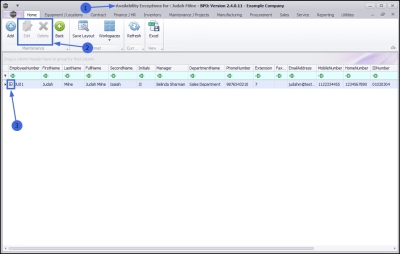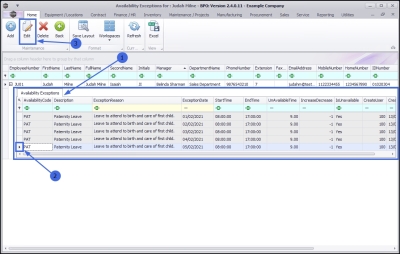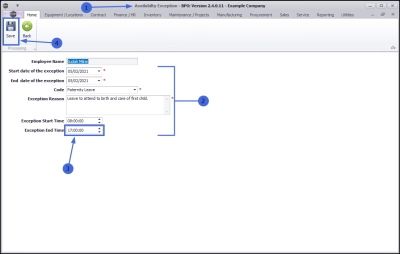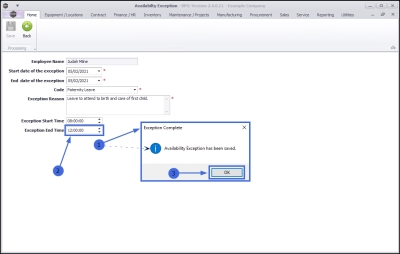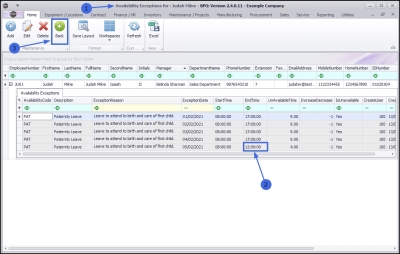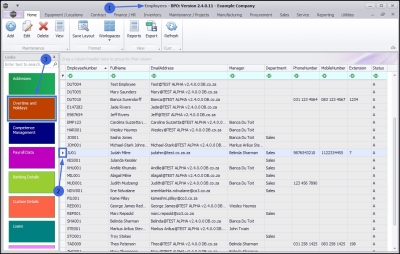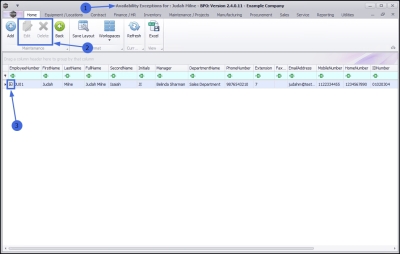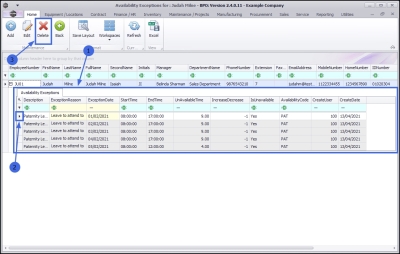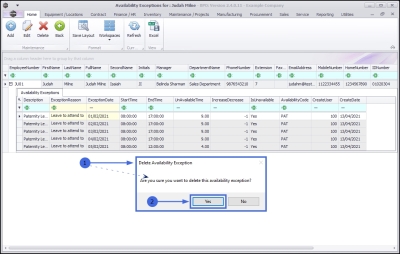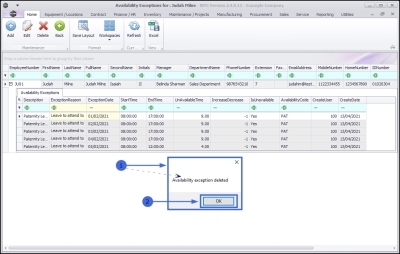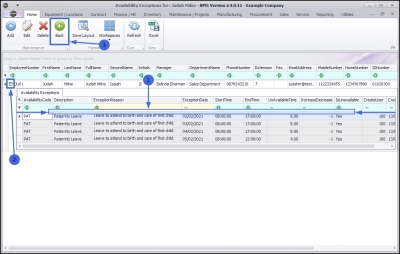Human Resources
Employees - Overtime and Holidays
The Overtime and Holidays tile in the Employees listing screen will direct you to the Availability Exceptions listing screen.
Availability Exceptions are any changes to an employee's standard availability: time that the employee is unavailable when usually available or time when the employee is available when usually unavailable.
In BPO, employee availability exceptions can be used to specify:
- the number of unavailable labour hours for each day that an employee will not be present or available during their usual working hours.
- An Unavailable exception may be used to reflect an employee taking annual or compassionate leave.
- the number of labour hours for each day that the employee will be available and present outside of their usual working hours.
- An Available exception may be used to reflect an employee being able to work on a public holiday.
These exceptions can be recorded from the Employees listing screen.
Availability Exceptions for employees who are also Technicians can also be recorded in the BPO Service module - click on the link for further information.
If an employee is also a Technician, any edits made to the availability exceptions from either the HR module or the Service module will reflect in the other module screens.
| Ribbon Access: Finance and HR > Employees |
- The Employees listing screen will display.
View Employee Availability Exceptions
Select Employee
- Select the row of the employee whose availability exceptions schedule you wish to view.
- Click on the Overtime and Holidays tile.
- The Availability Exception for : [ ] screen will open.
- Here you can view the selected employee's details in the data grid.
- To view the employee's availability exceptions you will need to open the data sub grid. To do this, click on the expand button in the row of the employee.
- Note: In this example, the employee has no exceptions currently linked. The expand button in the row of the employee is faint which indicates that there is no content in the sub grid. Should there be content, this expand button would be bold.
- The Availability Exceptions sub grid will open. This sub grid will list all of the exceptions currently linked to the employee. You can see in this example that there is no content in this sub grid.
Add Employee Availability Exception
- Click on Add.
- The Availability Exception screen will open.
Add Exception Details
- Select from the drop-down menus or type directly into the fields, the availability exception details:
- Employee Name: This will be populated with the name of the employee initially selected.
- Start Date of the exception: This will auto populate with the current date.
- Either type in or click on the drop-down arrow and use the calendar function to select an alternative start date, if required.
- End Date of the exception: This will auto populate with the current date.
- Either type in or click on the drop-down arrow and use the calendar function to select an alternative end date, if required.
- Code: Click on the drop-down arrow and select from the list the appropriate exception reason code e.g. 'On Leave'.
- Exception Reason: Type in this text box, the detail as to why this exception is occurring.
- Exception Start Time: This will auto populate with the 'normal' working day start time (08:00:00).
- Either type in or click on the drop-down arrow and use the calendar function to select an alternative exception start time, if required.
- Exception End Time: This will auto populate with the normal working day end time (17:00:00).
- Either type in or click on the drop-down arrow and use the calendar function to select an alternative exception end time, if required.
Save Exception Details
- When all the Availability Exception dates, times and reasons have been added,
- Click on Save.
- Note that in this example, the availability exception period (Start and End Date) is for 5 consecutive 'normal' labour days.
- An Exception Complete message box will pop up informing you that;
- Availability Exception has been saved.
- Click on OK.
View New Exception
- You will return to the Availability Exceptions for employees screen.
- Note that there is now a bold expand button in the row of the employee. This indicates that there is now data in the sub grid.
- Click on this expand button.
- The Availability Exceptions sub grid will open. All the details added to the previous screen can be viewed here.
- You will note that each day of the exception period is recorded on a separate line.
- Click on Back to return to the Employees listing screen.
Edit Employee Availability Exception
Select Employee
- In the Employees listing screen,
- Select the row of the employee whose availability exception you wish to change.
- Click on the Overtime and Holidays tile.
- The Availability Exceptions for: [ ] screen will open.
- Important Note: Upon opening, the Edit and Delete buttons are inactive (greyed out) in this screen. The Availability Exceptions sub grid must be opened first and then the Edit and Delete buttons will be activated (bold).
- Click on the expand button in the row of the employee.
- The Availability Exceptions sub grid will open.
Select Exception to Edit
- Select the row of the particular exception that you wish to change.
- Click on Edit.
- The Availability Exception screen will open.
Edit Exception Details
- You can edit any of the details in this screen apart from the Employee Name.
- In this example, the Exception End Time is to be changed to 12:00.00 (half day).
Save Edited Details
- When you have finished making the required changes, click on Save.
- An Exception Complete message box will pop up informing you;
- Availability Exception has been saved.
- Note that the Exception End Time is now 12:00:00.
- Click on OK.
View Edited Exception
- You will return to the Availability Exceptions for: [ ] screen.
- The changes can be viewed in the subgrid.
- Click on Back to return to the Employees listing screen.
Delete Employee Availability Exception
Select Employee
- In the Employees listing screen,
- Select the row of the employee whose availability exception you wish to delete.
- Click on the Overtime and Holidays tile.
- The Availability Exceptions for: [ ] screen will open.
- Important Note: Upon opening, the Edit and Delete buttons are inactive (greyed out) in this screen. The Availability Exceptions subgrid must be opened first and then the Edit and Delete buttons will be activated (bold).
- Click on the expand button in the row of the employee.
- The Availability Exceptions subgrid will open.
Select Exception to Delete
- Select the row of the particular exception that you wish to remove.
Delete Exception
- Click on Delete.
Save Exception Removal
- A Delete Availability Exception message box will pop up asking;
- Are you sure you want to delete this availability exception?
- Click on Yes.
- A second message box will pop up informing you;
- Availability exception deleted.
- Click on OK.
View Deletion Results
- The deleted exception will now be removed from the Availability Exceptions frame.
- Collapse the frame when you are done.
- Click on Back to return to the Employees listing screen
MNU.021.014