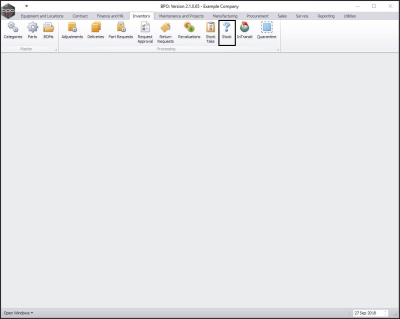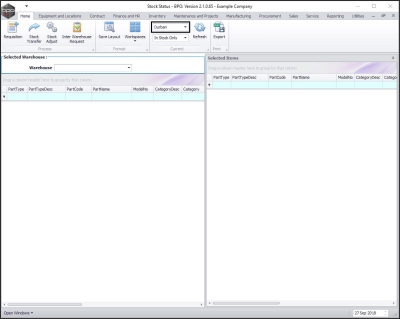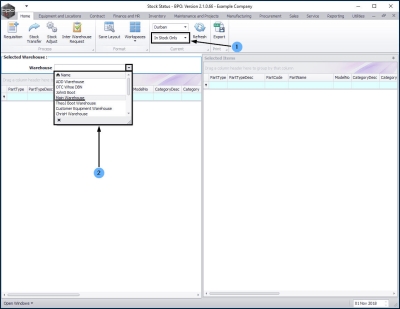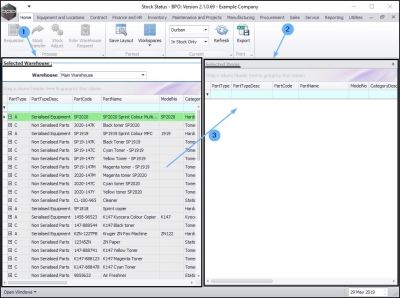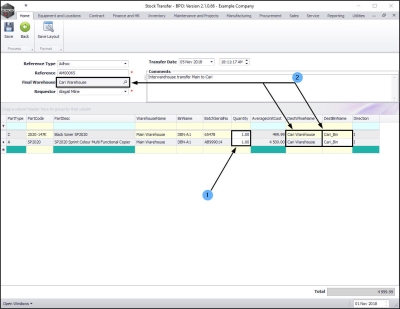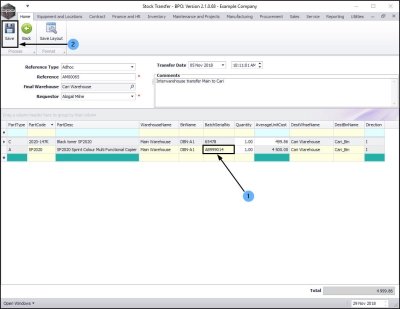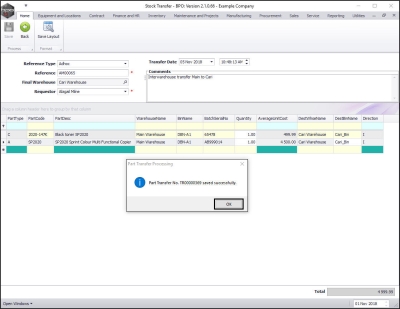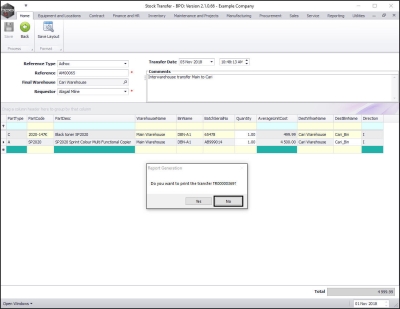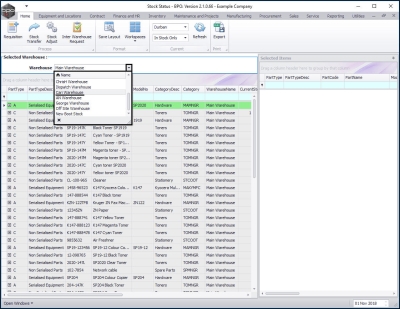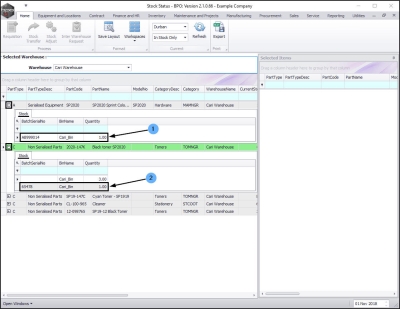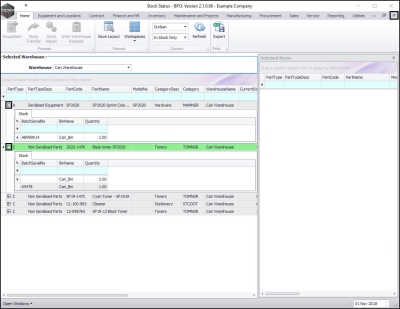Inventory
Inter Warehouse Stock Transfer
This process enables you to transfer stock from and to any warehouse within a selected site.
You will need to ensure that the Company Configuration Enforce In-transit flag is set to 'No' to be able to complete this process.
This is a similar process as for an Inter-Bin Stock Transfer with reference to the notes below.
- Ensure that you transfer the correct quantity.
- When selecting the Destination warehouse and bin, ensure that you choose the correct warehouse and bin location where the stock is being transferred to.
| Ribbon Access: Inventory > Stock |
The Stock Status screen will be displayed.
Inter Warehouse Transfer A, B and C-class Items
Select the Site and Status
- Select the source location or site (where the stock is currently).
- In this image Durban has been selected.
- This screen will open in the In Stock Only status.
- This can remain unchanged.
Select Source Warehouse
- Click on the drop-down arrow in the Warehouse field and select from the list, the 'source warehouse' (where the stock is currently).
- In this image, Main Warehouse has been selected.
- The Selected Warehouse frame will now be populated with the stock details of all the parts/equipment items linked to that warehouse.
- The Selected Items frame is where you will
- drag and drop the item lines that you wish to action.
Now follow the instructions as set out for an Inter-Bin Stock Transfer C-class items or as set out for an Inter-Bin Stock Transfer for an A or B-Class items
Important Note:
- Ensure that you transfer the correct quantity.
- When selecting the Final Warehouse and Destination Warehouse and Bin, ensure that you choose the correct Warehouse and Bin Location where the stock is being transferred to.
Note for A and B-class Item Transfer
- For A or B-Class item(s) remember to select the correct Serial No in the Batch Serial No.field as explained in the Inter-Bin Stock Transfer process.
Save Inter Warehouse Transfer
- Click on Save when you have checked all these details.
- A Part Transfer Processing message box will pop up informing you that;
- Part Transfer No. [ ] saved successfully.
- Click on OK.
- A Report Generation message box will pop up asking you;
- Do you want to print the transfer [ ]?
- For the purpose of this manual, click on No.
Refer to Stock Part Transfer / Inter-bin Transfer print information to view details of the print process.
View Items in Destination Warehouse
You will return to the Stock Status screen.
- Click on the drop-down arrow in the Warehouse field and select the Destination Warehouse that was chosen in the previous step of this manual.
- In this example the Cari Warehouse was the Destination Warehouse.
- Expand the item lines that correspond to the transferred stock items
- In this case an SP 2020 Sprint Colour Copier and a 2020-147K Black Toner were transferred.
- The expanded Stock frames will contain the Batch or Serial Nos , theBin Name and the Quantity of each item type stored in the Cari Warehouse.
- the AB999014 Sprint Copier has been successfully transferred from the Main Warehouse.
- and the 65478 Batch 2020-147K Black Toner has been successfully transferred from the Main Warehouse.
-
In this image you can see that
- Collapse the Stock frames and close the screen when you are done.
MNU.037.010