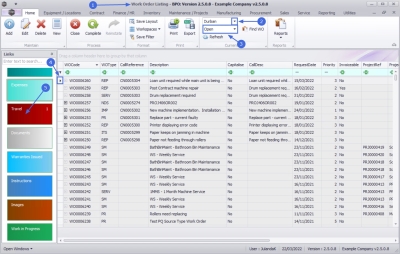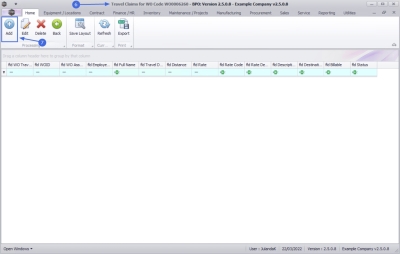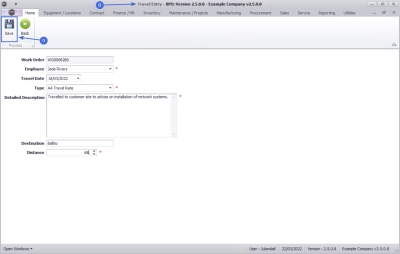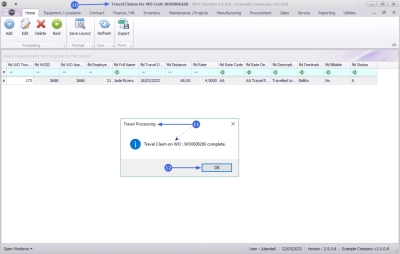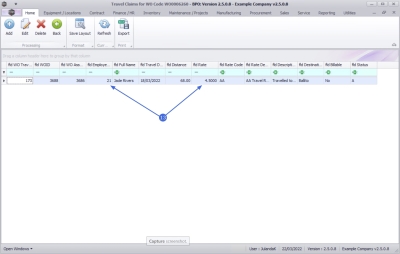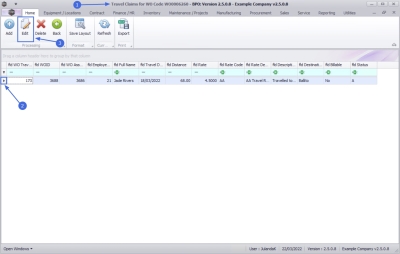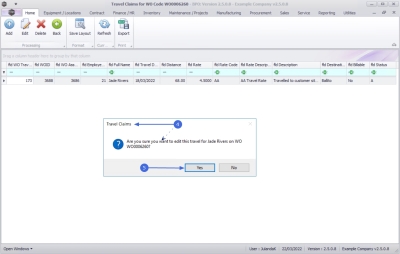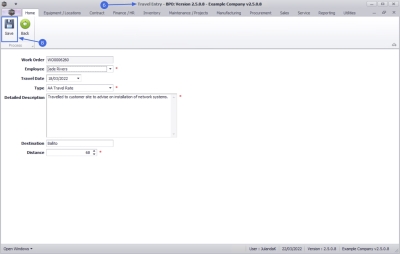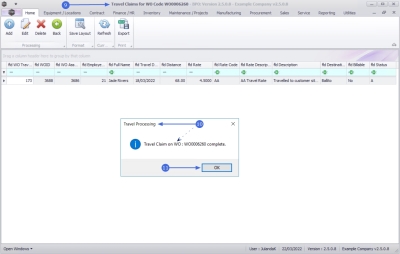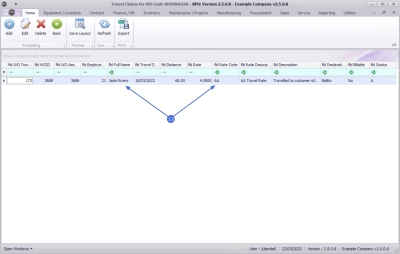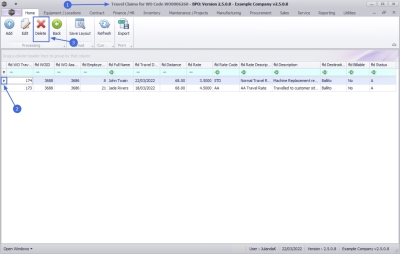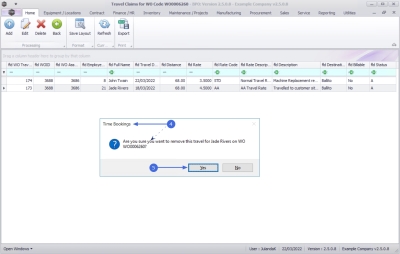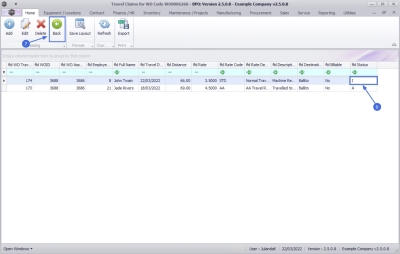Service
Work Orders - Travel
Confirm with your supervisor as to whether you will log your travel, or whether the call centre administration will do this.
![]() Travel will automatically be updated for clients using Tech Connect.
Travel will automatically be updated for clients using Tech Connect.
| Ribbon Access: Service > Work Orders |
- The Work Order Listing screen will be displayed.
- Select the Site where the work order was assigned.
- The example has Durban selected.
- Set the Status to Open.
- Click on the row of the work order you wish to add a travel claim to.
- Click on the Travel tile.
- The Travel Claims for WO Code [work order code] screen will be displayed.
Add Travel Claim
- Click on Add.
![]() Short cut key: Right click to display the Process menu list. Click on Add.
Short cut key: Right click to display the Process menu list. Click on Add.
-
The Travel Entry screen will be displayed.
 Note that Travel will not be billed from here.
Travel Radii or Travel Zones determine a set fee to charge a client for travel within a certain range of kilometres.Refer to Travel Radii
Note that Travel will not be billed from here.
Travel Radii or Travel Zones determine a set fee to charge a client for travel within a certain range of kilometres.Refer to Travel Radii - Work Order: The work order initially selected will be populated in the text box.
- Employee: The name of the person currently adding the travel claim will display in the text box. Click on the down arrow to select the name of the employee the travel claim is being logged for.
- Travel Date: The current date will display in the field. Click on the down arrow to use the calendar function, to select the travel date.
- Type: Click on the down arrow to select the type of travel that applies to the travel claim.
- Detailed Description: Click to type in a description or reason for travelling.
- Destination: Click to type in the travel destination you are claiming for.
- Distance: Click to type in or use the arrow indicators to specify the total distance travelled in kilometres
- When you have finished adding the travel details, click on Save.
- You will return to the Travel Claims for WO Code screen.
- When you receive the Travel Processing message to confirm that;
- Travel Claim on WO: [work order code] complete.
- Click on OK.
- You can now view the travel claim in the Travel Claims for WO Code screen.
Edit Travel Claim
- From the Travel Claims for WO Code [work order code] screen,
- Click on the row of the travel claim you wish to edit.
- Click on Edit.
![]() Short cut key: Right click to display the Process menu list. Click on Edit.
Short cut key: Right click to display the Process menu list. Click on Edit.
- When you receive the Travel Claims message to confirm;
- Are you sure you want to edit this travel for [employee name] on WO [work order code]?
- Click on Yes.
- The Travel Entry screen will be displayed.
- Make the necessary changes to the Travel Claim entry.
- Click on Save.
- You will return to the Travel Claims for WO Code screen.
- When you receive the Travel Processing message to confirm;
- Travel Claim on WO: [work order code] complete.
- Click on OK.
- You can now view the updated details in the Travel Claims for WO Code screen.
Delete Travel Claim
![]() Note that you can only delete a travel claim that has an A - Active status.
Note that you can only delete a travel claim that has an A - Active status.
- From the Travel Claims for WO Code [work order code ] screen,
- Click on the row of the travel claim you wish to delete.
- Click on Delete.
![]() Short cut key: Right click to display the Process menu list. Click on Delete.
Short cut key: Right click to display the Process menu list. Click on Delete.
- When you receive the
Time Bookings message to confirm;
- Are you sure you want to remove this travel for [employee name] on Work Order [WO number]?
- Click on Yes.
- The Status of the deleted travel claim has been updated to I - Inactive.
- Click on Back to return to the Work Order Listing screen.
MNU.072.018