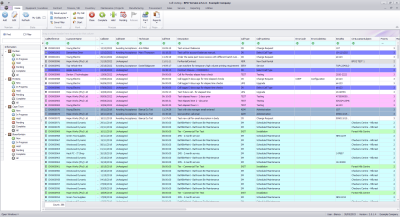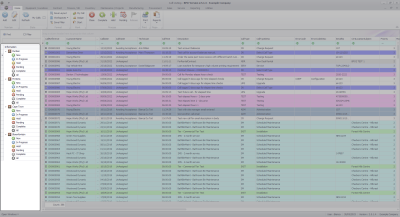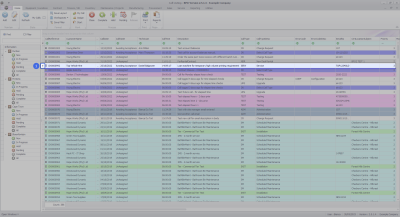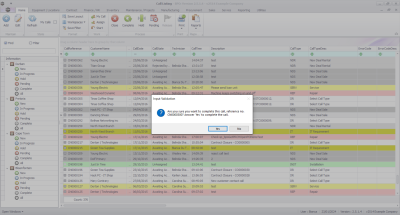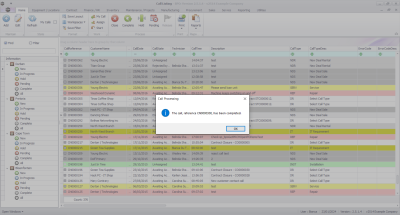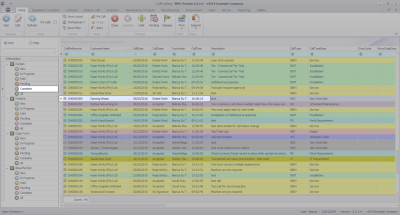Service
Calls - Complete a Call
Note that there are changes to the Call Centre screens due to the Call Centre Performance Enhancements rolled out in part of the . The functionality that is available to you may differ depending on the Call Centre mode configured and your user rights. For more information related to this, refer to the Call Centre Mode notes.
Once a technician has completed the work required, the call can be Completed.
The Call Centre can manually place a call in the Complete status.
![]() Using Tech Connect, the technician will select End Work on his device, and then Resolution Action as Resolved (Client). The call will move to the Complete status.
Using Tech Connect, the technician will select End Work on his device, and then Resolution Action as Resolved (Client). The call will move to the Complete status.
Updates, invoicing, etc., can still be logged against a call in the Completed Status. The call can be closed once all the admin related to the call has been completed.
Ribbon Select Service > Calls
- The Call Listing screen will be displayed.
- The Calls are listed by Site and will display calls for the first Site listed.
- Click on the relevant Site for the calls you wish to view.
- Select the Call you wish to work with.
- Click on the Complete button.
- When you receive the Input Validation message to confirm;
- Are you sure you want to complete this call, reference no. [call ref. number]? Answer 'Yes' to complete the call.
- Click on Yes.
- Next you will receive the Call Processing message to confirm;
- The call reference [call ref. number], has been completed.
- Click on OK.
- The Call can no longer be viewed in the current list. Change the Status to Complete, to view the Call.
MNU.122.013