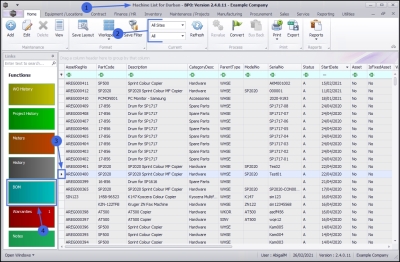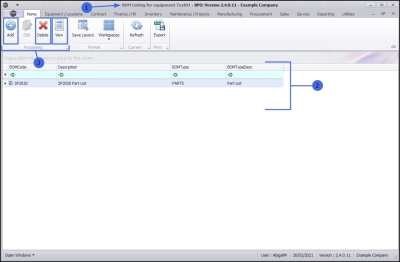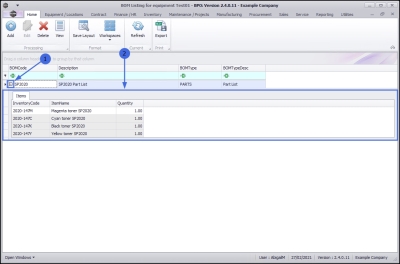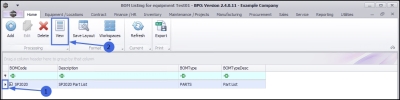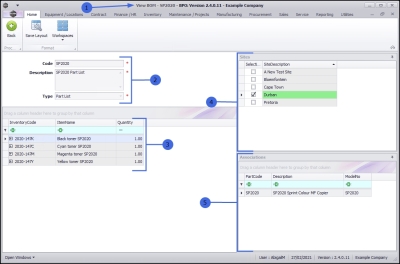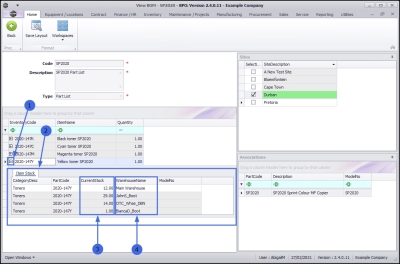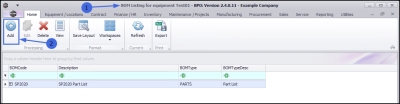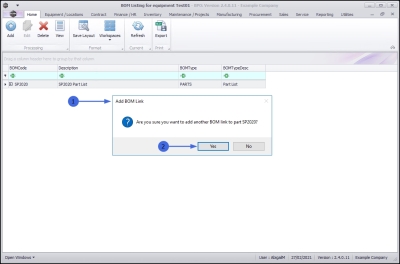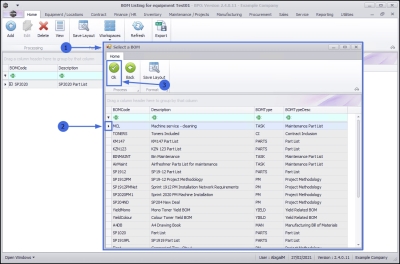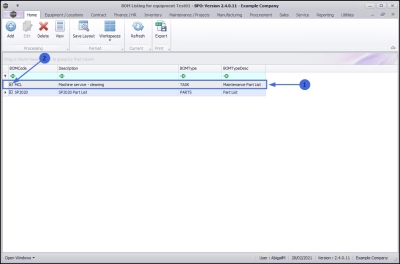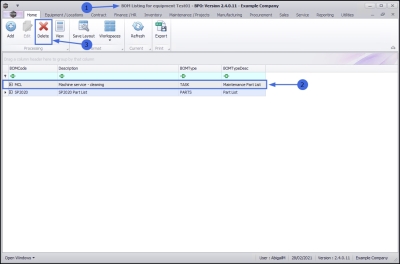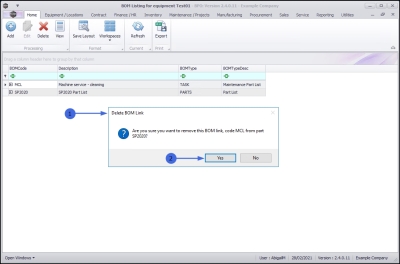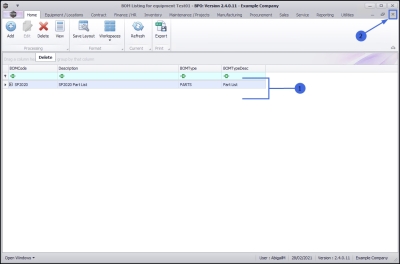We are currently updating our site; thank you for your patience.
Equipment
Assets - BOM
A BOM is intrinsic when building a product and when ordering replacement parts. Refer to Introduction to BOM's for a more detailed explanation.
In the case of Assets, a Bill of Materials can be:
-
a detailed list of items, and their quantities required to make up an end item product (asset).
-
a list of items and their quantities used to perform maintenance activities on such a product (asset).
When an asset is requested in the Call screen, the linked BOM will enable the system to list the parts specific to this product.
You can Add, Delete and View a Bill of Materials linked to a particular asset directly from the BOM tile in the Asset listing (Machine List for [ ])screen.
| Ribbon Access: Equipment/Locations > Assets |
- The Machine List for [ ] screen will display
Select the Site and Status
- This screen will open by default with the Site filter set to All Sites and the Status filter set to All.
- Note: You do not need to select a specific Site or Status, however, if you wish to narrow your asset filter parameters, you can click on the drop-down arrows and select a particular Site and Status from the list.
Select Asset
- Select the row of the asset where you wish to view the linked Bill of Materials. The selected row will highlight.
- In the Links panel, click on the BOM tile.
- The BOM Listing for equipment [ ] screen will open.
- All the BOMs that have been linked to this equipment item will be listed here.
- From this screen, you can Add, Delete and View the linked BOMs.
- Note: The Edit function is not available in this screen. Refer to Create a BOM for more information on editing a BOM.
Quick View BOM Items
- To 'quick view' the BOM linked items in this screen, click on the expand button in the row of the BOM you wish to view.
- The Items data grid will expand to display a data grid of all the parts and their quantities required for this BOM.
Collapse the data grid when you are done.
- Select the row of the BOM .
- Click on View.
- The View BOM - [ ] screen will open.
You cannot edit the BOM details from here, note that there is only a Back button and no Save button.
You can view the following details:
- The Code, Description and Type of the BOM.
- A data grid of the linked items and their quantities, included in this BOM.
- The Sites to which this particular BOM is linked.
- The Associations or list of assets that are linked to this BOM.
View Availability and Location of BOM Items
- In the Items data grid, click on the expand button in the row of the item you wish to view.
- In this example, Yellow Toner SP2020 is selected.
- The Item Stock data grid for the selected part will be expanded.
Here you can view:
- How much stock of this part is available (Current Stock).
- Where this stock is available (Warehouse Name).
When you have finished viewing the items in this screen,
- Click on Back to return to the BOM Listing for equipment [ ] listing screen.
Add BOM
- In the BOM Listing for equipment [ ] screen,
- Click on Add.
- An Add BOM Link message box will pop up asking:
- Are you sure you want to add another BOM link to part []?
- Click on Yes.
- The Select a BOM screen will pop up.
- Select the row of the BOM you wish to add to this asset.
- Click on Ok.
- The selected BOM will be added to the list in this screen.
- Click on the expand button if you wish to open the Items data grid to 'quick view' all the parts and their quantities required for this particular BOM.
Delete BOM
- In the BOM Listing for equipment [ ] screen,
- Select the row of the linked BOM that you wish to remove .
- Click on Delete.
- A Delete BOM Link message box will pop up asking;
- Are you sure you want to remove this BOM link, code MCL from part SP2020.
- Click on Yes.
- The selected BOM will be deleted from the list.
- Close this screen to return to the Machine List for [] screen.
MNU.008.002