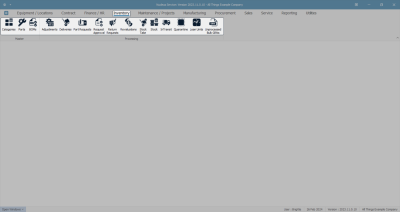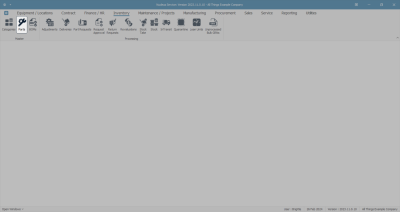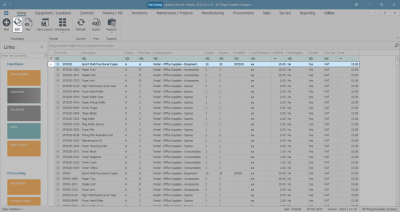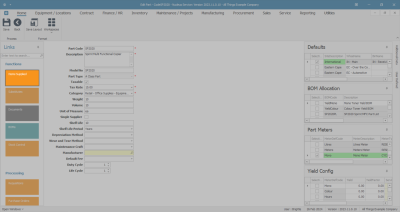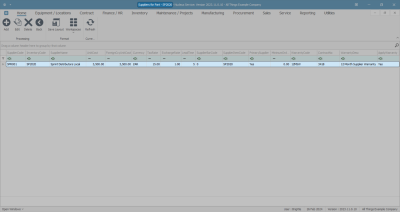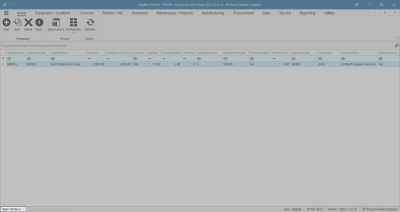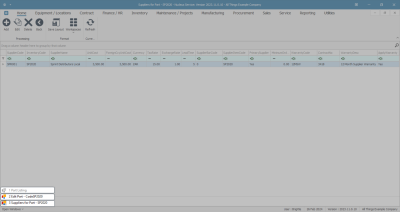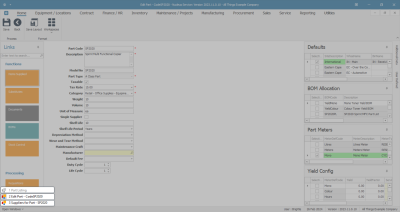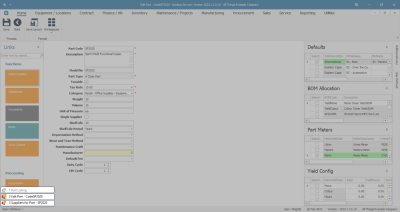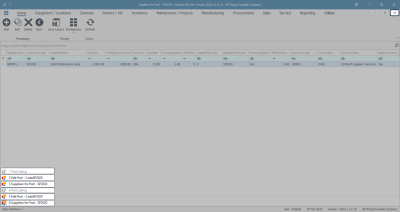We are currently updating our site; thank you for your patience.
Interface and Environment
Using Nucleus Service - Open Windows Functionality
The Open Windows functionality enables you to jump quickly between the screens or windows that are currently open on your interface.
It is different from exiting a screen or clicking on Back to return to a previous screen, as these two methods close the screen that you are currently working in.
Clicking on the Open Windows tab allows you to navigate back to the previous screens that you opened in order to reach the point where you are now in Nucleus Service, whilst keeping the current screen open.
| Ribbon Access: Nucleus Service Home/Main Screen |
After you log in, the Nucleus Service Home/Main screen will open.
The Open Windows Tab
- In the bottom left of this screen is the Open Windows tab.
- The Open Windows tab is available in all screens across Nucleus Service.
- As this is the only window open, if you click on the drop-down arrow - no drop-down list will be displayed at this point.
- To create some open windows, click on one of the ribbon tabs.
- In this example the Inventory ribbon tab is selected.
- The Inventory ribbon toolbar is displayed.
- Click on one of the toolbar buttons.
- In this example the Parts button is selected.
First Open Window
(The Part Listing screen)
- The Part Listing screen will open.
- Select a row and click on one of the Action buttons.
- In this example the first row and the Edit button are selected.
Second Open Window
(The Edit Part - [ ] screen)
- The Edit Part - [ ] screen will open.
- Click on one of the Functions tiles.
- In this example the Items Supplied tile is selected.
Third Open Window
(The Suppliers for Part - [ ] screen)
- The Suppliers for Part - [ ] screen will be displayed.
Display the Open Windows List
- Now go down to the bottom left of the screen and click on the drop-down arrow in the Open Windows tab.
- The Open Windows list will be displayed.
Here you can see that:
- the Part Listing,
- the Edit Part and
- the Suppliers for Part windows (screens) are all listed here.
- The list is numbered so that you can see the order in which the windows were opened.
- If a number and screen name on the list is 'feint' - it is for order reference only and you cannot click on it to navigate to that window.
- In this example, the Part Listing screen is 'feint'.
- Both the Edit Part and the Suppliers for Part window in the list are ' active' or 'bold' and you can click on them to navigate back to those windows.
Navigate to a Window in the List
- Click on the Edit Part - [ ] window in the list.
- The Edit Part - [ ] window will open.
- Even though you have navigated back to a previous window, the Open Windows list still displays all the windows that have been opened to this point.
- If you open a window more than once, each open screen will be on the list.
- In this example, the Part Listing, Edit Part - [ ] and the Suppliers for Part - [ ] windows have been opened more than once.
- It can slow down the system if too many windows are open at once.
- It is helpful to close a screen once you have finished working in it.
MNU.000.009