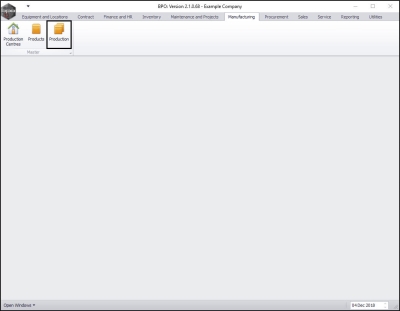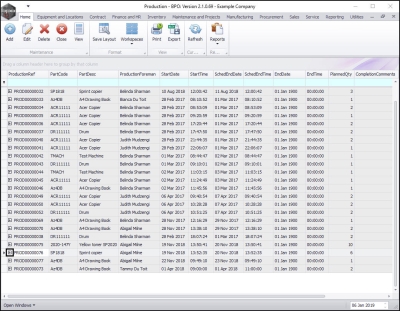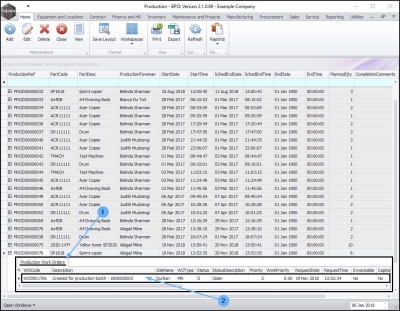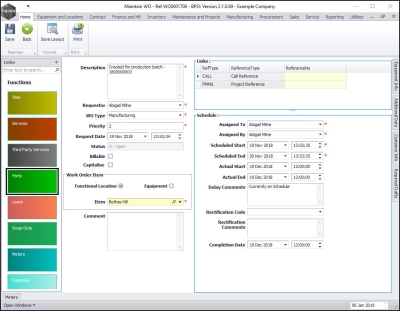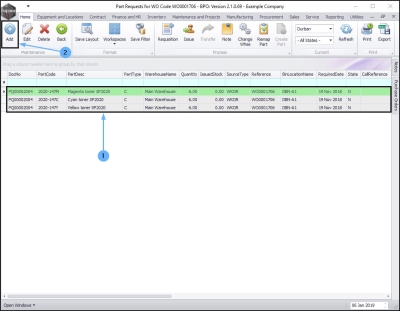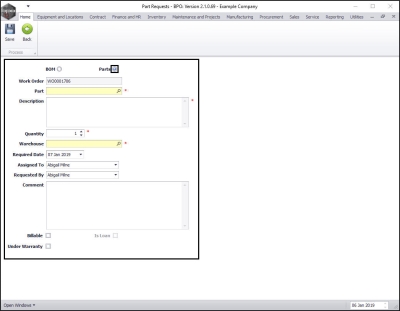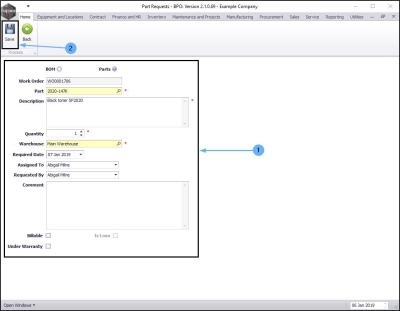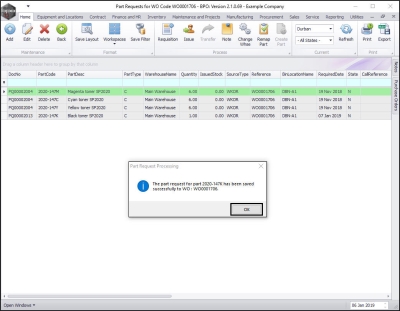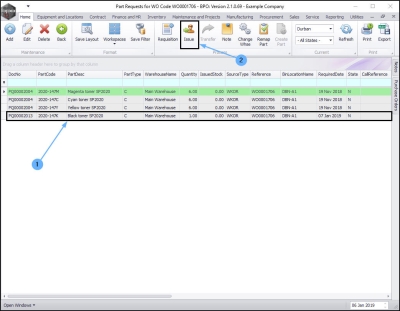We are currently updating our site; thank you for your patience.
Manufacturing
Production - Add Part Request
The Bill of Materials will cover all the parts required, but in case a part has been left off the BOM or a particular production requires a specific item added, then you can add a separate part request.
| Ribbon Access: Manufacturing > Production |
The Production listing screen will display.
Select the Production
- Click on the expand button in the row of the production where you wish to add a part request.
The Production Work Orders frame will open.
Open Production Work Order
- Double click anywhere in the row of the work order.
The system will take you to the Maintain WO - Ref [ ] screen.
Select Parts Tile
- Click on the Parts tile.
The Part Requests for WO Code [] screen will open.
Add new Part Request
- In this image you can see that there are currently 3 part requests linked.
- Click on Add.
The Part Requests screen will open.
Add Part Request Details
- Select From BOM or Parts: Click on the Parts radio button.
- Work Order: This field will be auto populated with the work order linked to the production run initially selected.
- Part: Click on the search button and select the part required.
- Quantity: Type in the quantity required.
- Warehouse: This will populate with the default warehouse. You can click on the search button and select an alternative warehouse if required.
- Required Date: Either type in or click on the drop-down arrow and use the calendar function to select the date this part is required.
- Assigned To: This will populate with the person currently logged on to the system. You can click on the search button and search for an alternative person to be responsible for the part request if required.
- Requested By: This will populate with the person currently logged on to the system. You can click on the search button and search for an alternative person if required.
- Comments: Type in any comments required.
- Is Billable: Not applicable.
- Under Warranty: Not applicable.
Save Part Request
- When you have added all the required details to the Part Requests screen, click on Save.
- You will return to the Part Requests for Work Order Code [] screen and a Part Request Processing message box will pop up advising the following:
- The part request for part [] has been saved successfully to WO: [].
- Click on OK.
View Added Part Request
- The additional part request will be added to the list of parts for this work order code linked to the initially selected production run.
- Note: Ensure that this part is also issued. The issue process can be done from this screen.
MNU.051.008