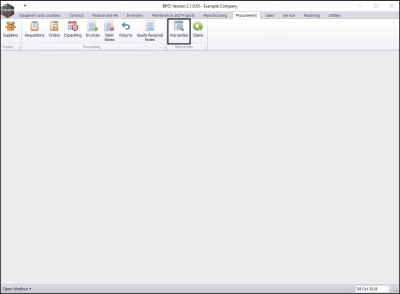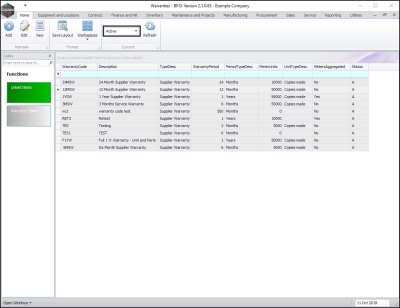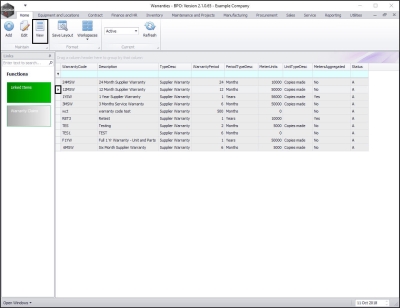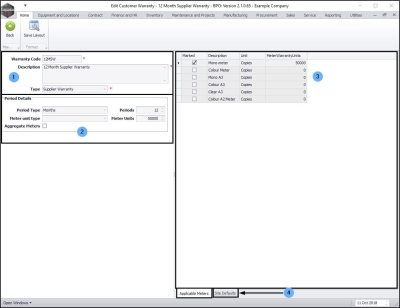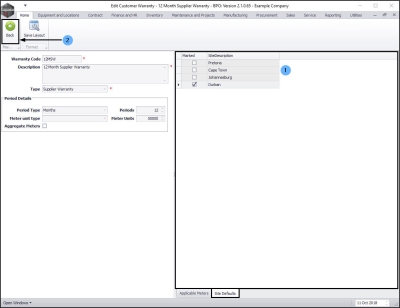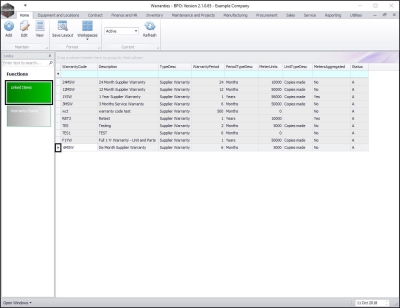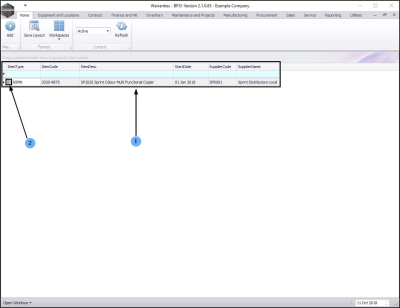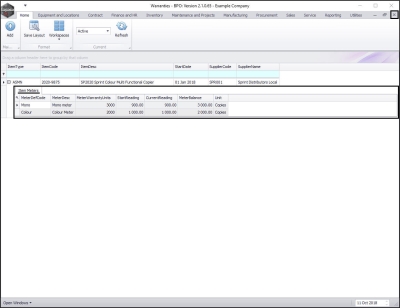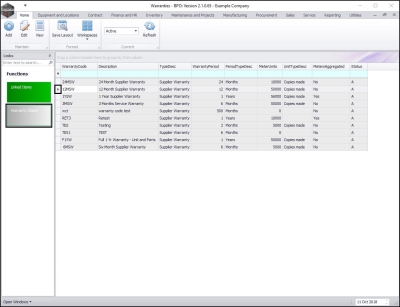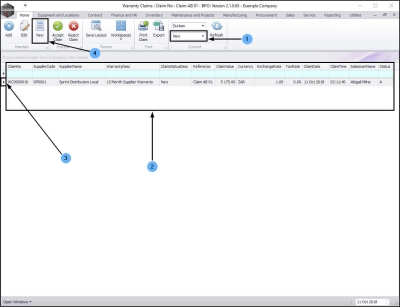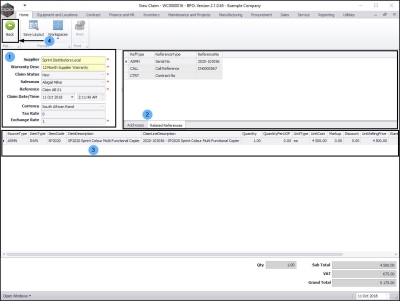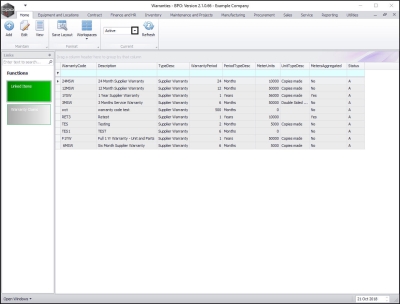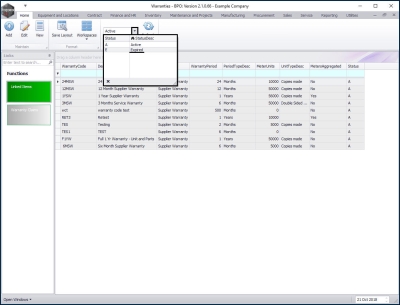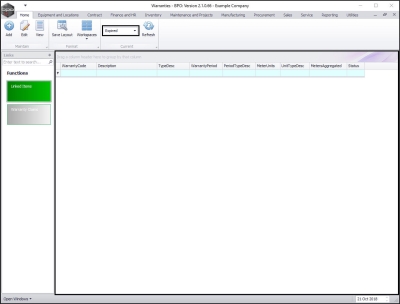We are currently updating our site; thank you for your patience.
Procurement
View Active Warranties
In the Warranties listing screen you can view all the Active and Expired warranties on the system.
You can also use the Functions tiles to view the Linked Items and Warranty Claims.
| Ribbon Access: Procurement > Warranties |
- The Warranties listing screen will be displayed.
Select the Status
- Select the status.
- This should be set to Active.
View Active Warranties
- Click on the row selector in front of the warranty that you wish to view the details of.
- Click on View.
The Edit Customer Warranty screen will be displayed. (This is a view only-screen, there is no Save button, only contains a Back button - so it is not editable).
View Active Warranty Details, Period Details and Applicable Meters
- Here you can view:
- The Warranty details frame which contains:
- Warranty Code
- Warranty Description and
- Type
- The Period Details frame, which contains:
- Period Type
- Periods
- Meter unit type
- Meter Units
- Aggregate Meters (flag - checkbox)
- The Applicable Meters frame which contains:
- Details of the meters linked to this warranty.
- Click on the Site Defaults tab.
View Active Warranty Site Defaults
The Site Defaults frame will be brought to the fore.
- Here you can view:
- Which sites this warranty is linked to.
- Click on Back to return to the Warranties listing screen.
View Linked Items
In the Active Warranties listing frame,
- Click on the row selector in front of the warranty that you wish to view the linked items of.
- Click on the Linked Items tile.
- The Warranties screen will now display a list of the Item Type(s), Code(s) and Description(s) linked to the selected warranty. You can also view the Start Date, Supplier Code and Supplier Name.
View Linked Item Meters
- Click on the expand button in the row of a selected item.
- The Item Meters frame will be expanded.
- Here you can view the linked item meters and their Warranty Units, Readings and Meter Balance.
- Close the screen to return to the Warranties listing screen.
View Warranty Claims
In the Active Warranties listing frame,
- Click on the row selector in front of the warranty that you wish to view the warranty claims of.
- Click on the Warranty Claims tile.
The Warranty Claims screen will be displayed.
- This will open in the New status.
- Here you can view a list of claims linked to this warranty type.
- Click on the row selector in front of the warranty claim you wish to view.
- Click on View.
The View Claim - [ ] screen will be displayed.
- Here you can view details regarding:
- The Supplier linked to this warranty claim.
- The linked Addresses and Related References (linked to a Call or Contract etc).
- The equipment item linked to this warranty claim.
- Click on Back to return to the Warranty Claims screen.
View Expired Warranties
- In the Warranties listing screen, click on the drop-down arrow in the Status field.
- Click on Expired in the drop-down list.
- If there are any expired warranties, they will be displayed in this screen.
MNU.069.003