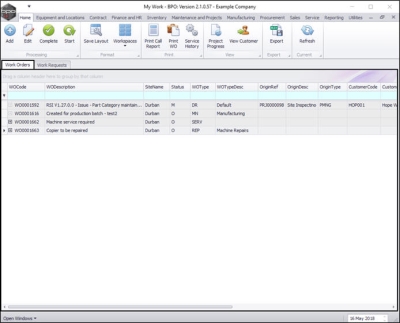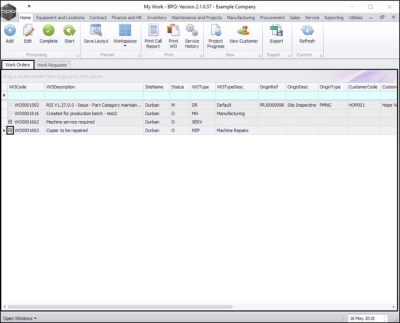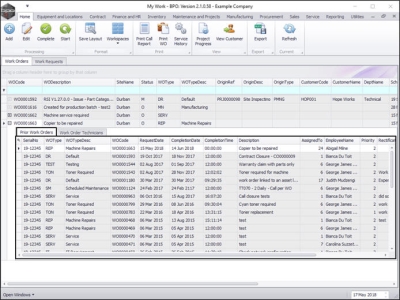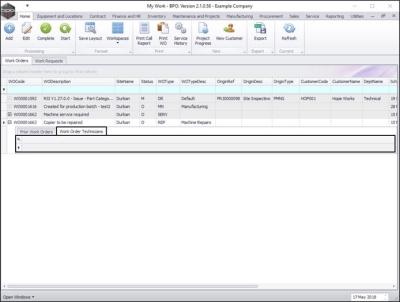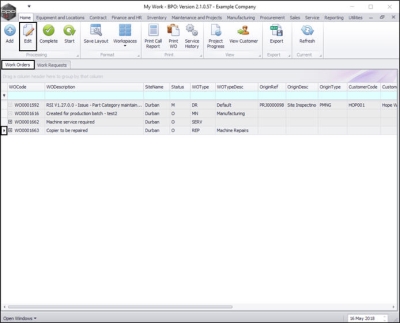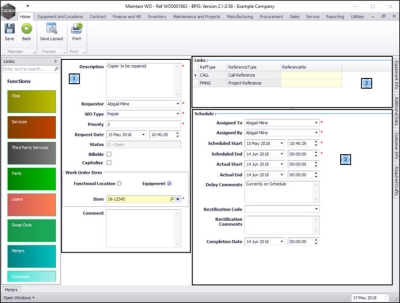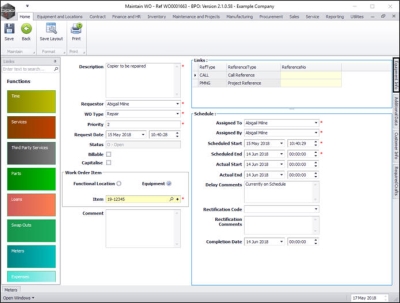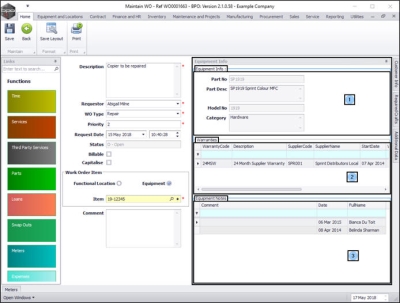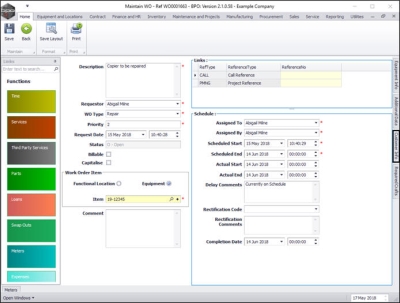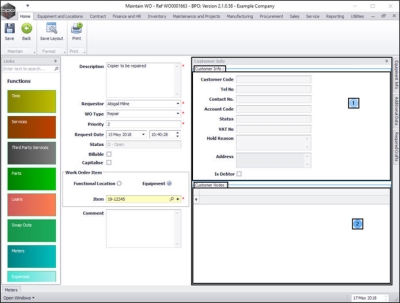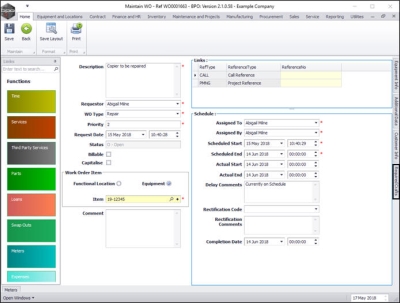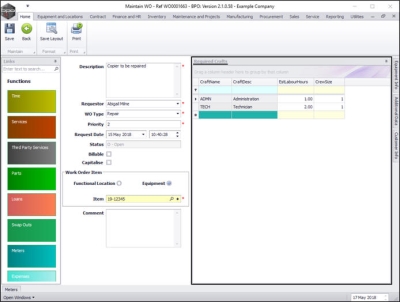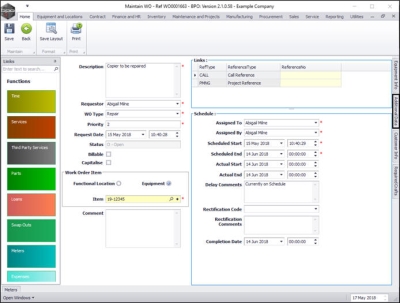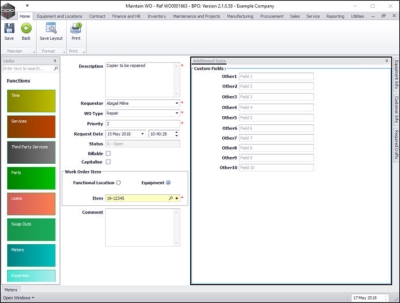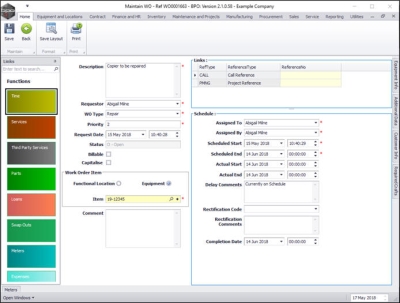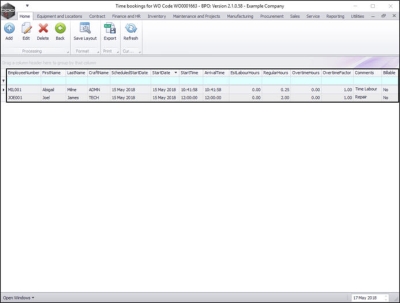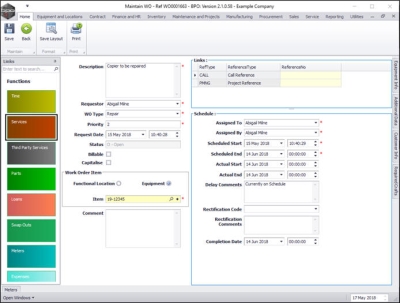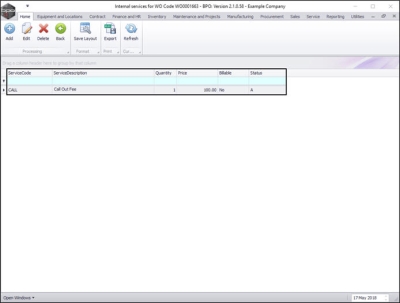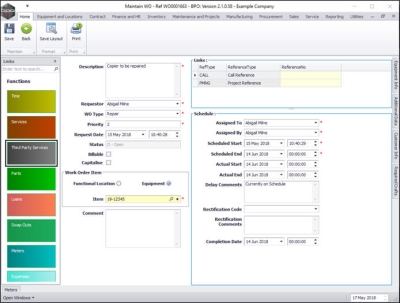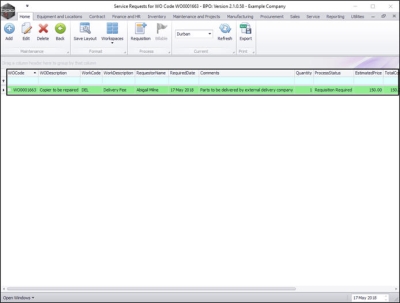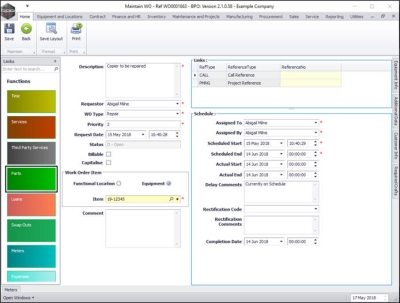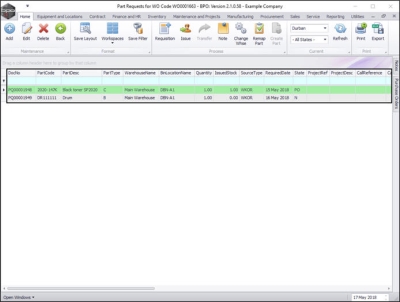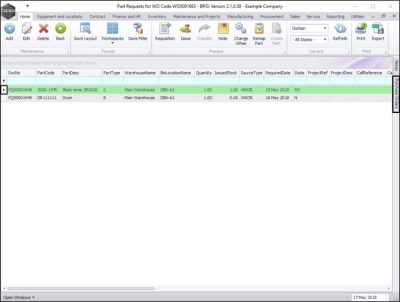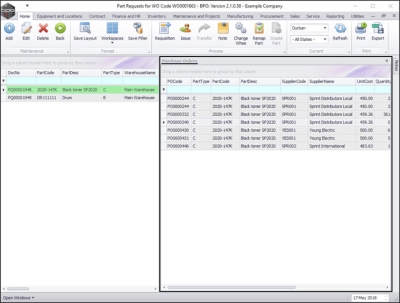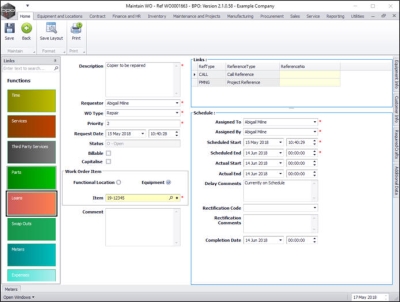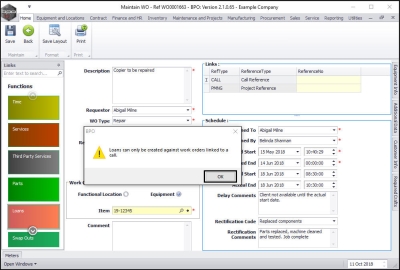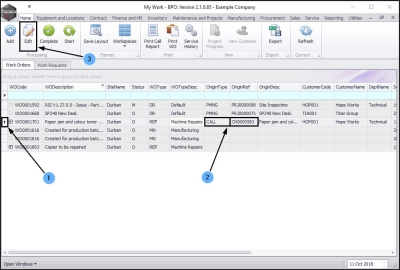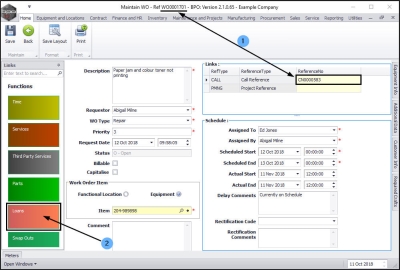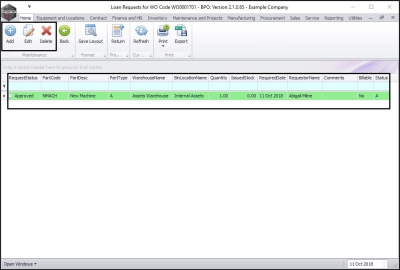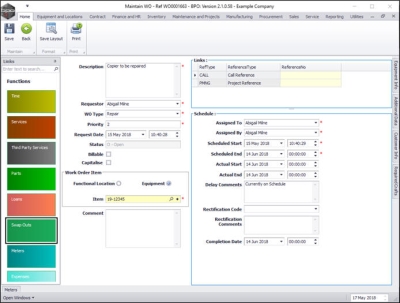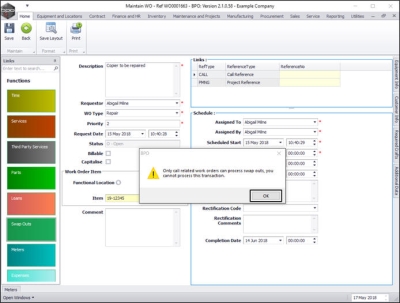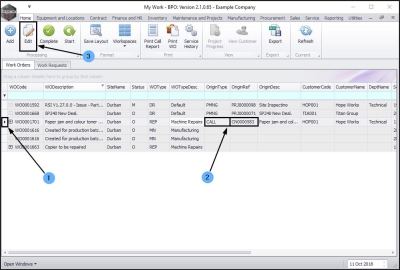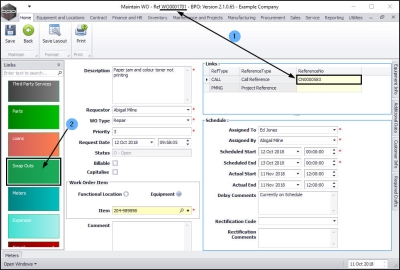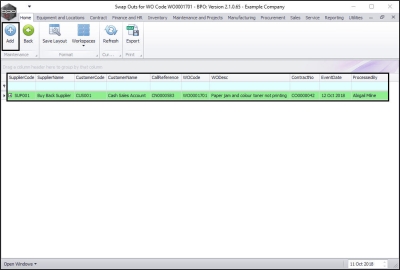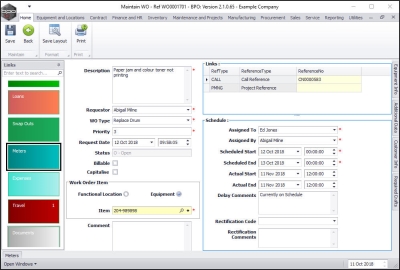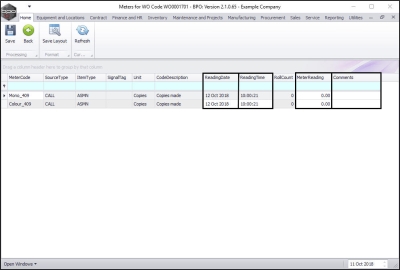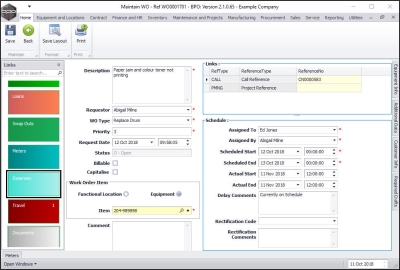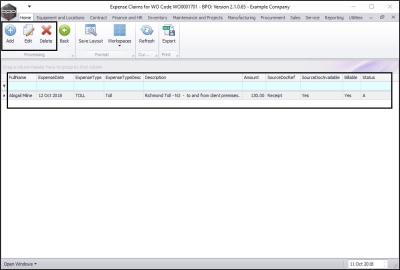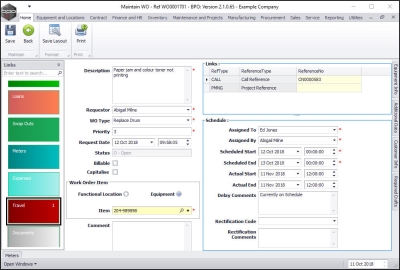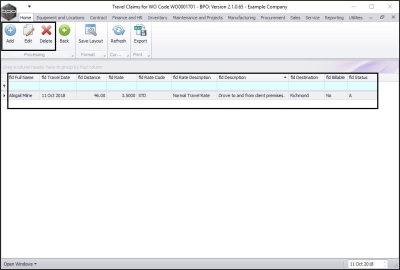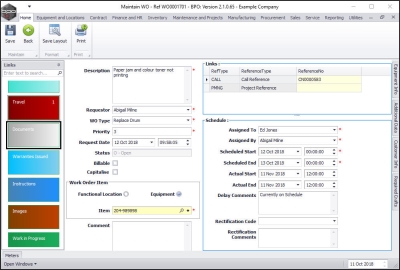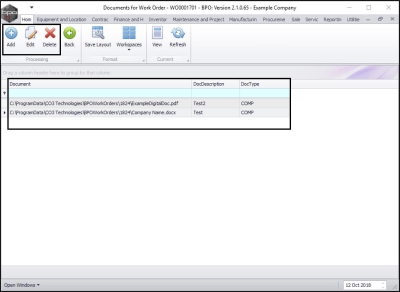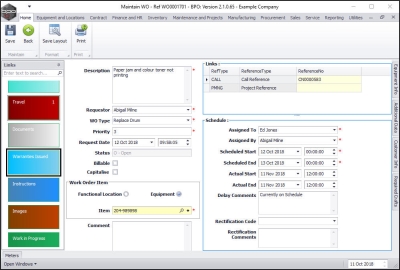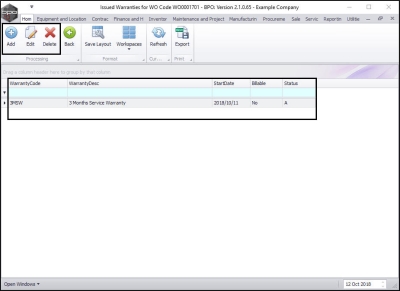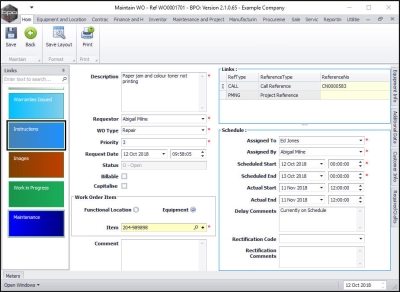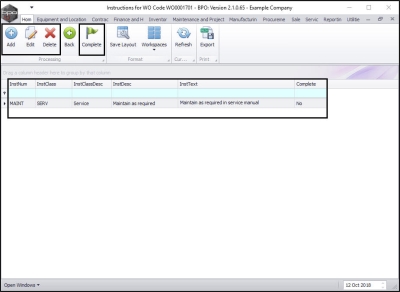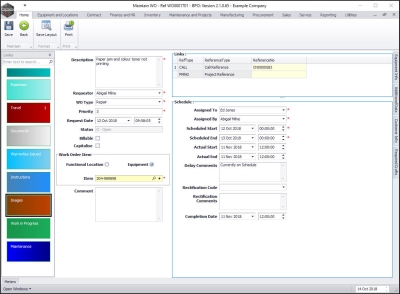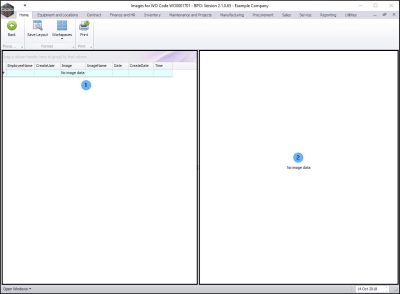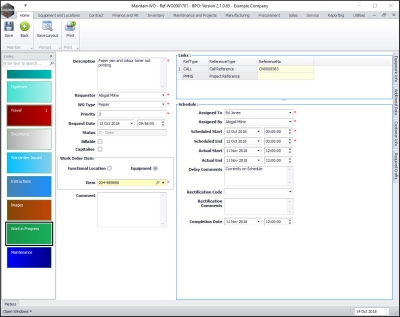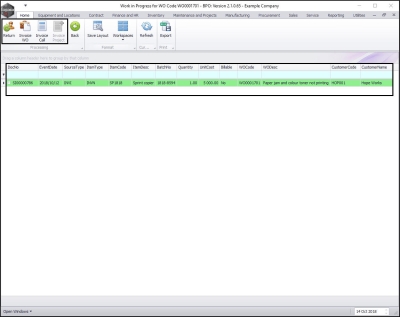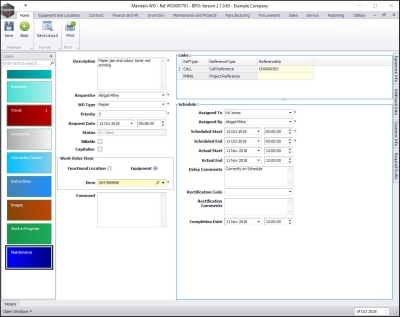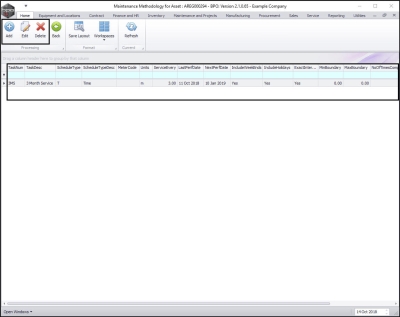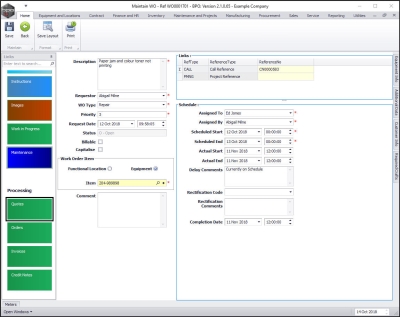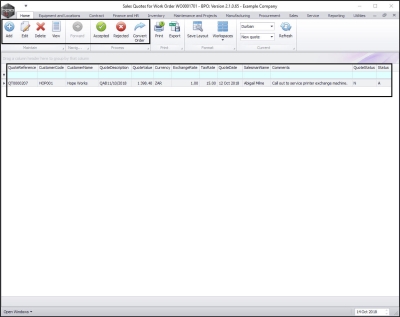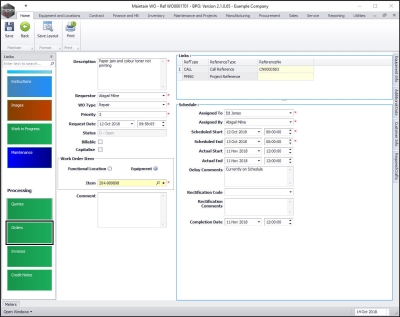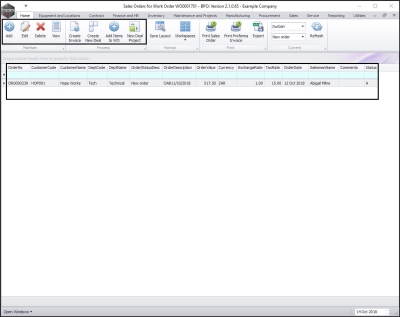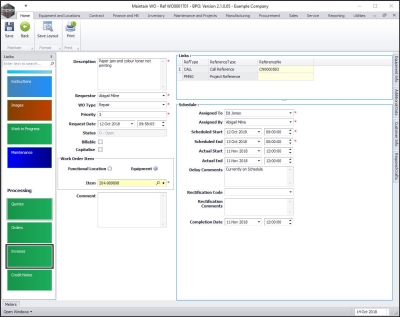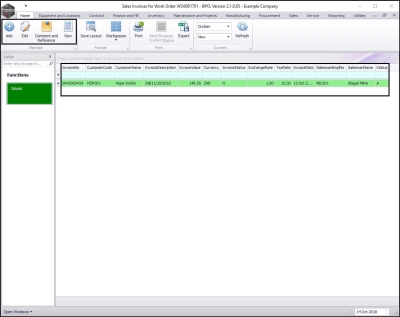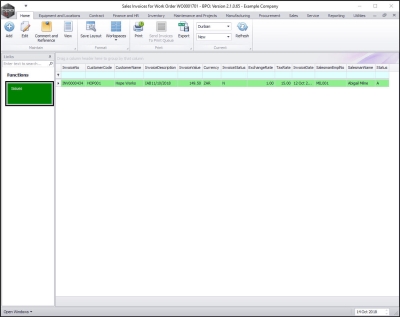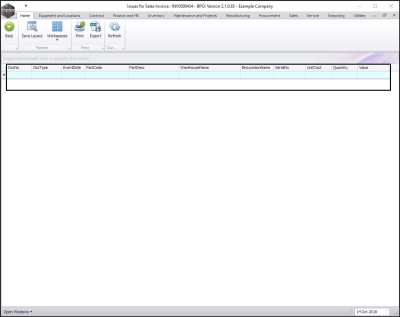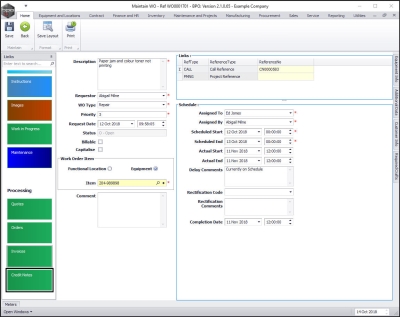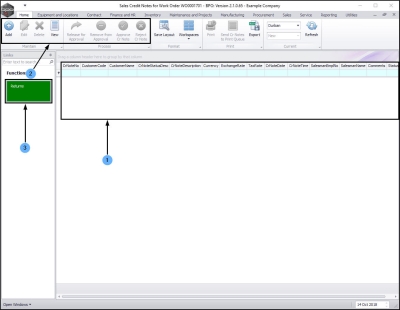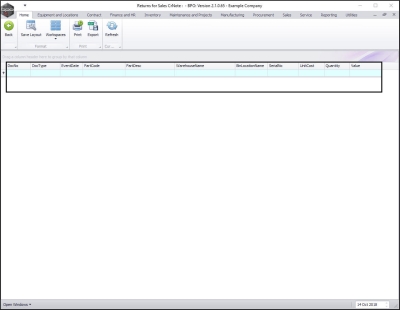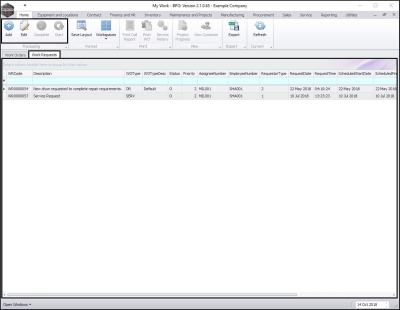We are currently updating our site; thank you for your patience.
Service
Introduction to My Work
The My Work screen deals with work that is assigned to a specific employee, i.e. when I am logged in, I can only see work orders assigned to me.
This screen is very much like the call screen in that you can request parts, services and loan units; book time, travel and expenses; as well as view customer and machine detail (including warranty information).
This screen can be used by:
- a technician who does not use Tech Connect, but has access to BPO in order to log his own part requests and book his time, etc.
- anyone assigned to the work order, where a call does not exist, e.g. a work order was created to repair a machine in the workshop.
| Ribbon Access: Service > My Work |
The My Work Listing Screen
- The My Work Listing screen will be displayed.
- This screen lists all open and completed work orders assigned to the current user logged in to the system.
The Work Orders Frame
- Click on this tab to view a list of all work orders assigned to the user logged in.
Prior Work Orders and Work Order Technicians Frames
- In the Work Orders frame, click on a work order that has a bold (active) expand button in front of its row.
- Note: If the expand button is bold as opposed to feint then this indicates that there is hidden content.
The Prior Work Orders and Work Order Technicians frames will be expanded.
Prior Work Orders
- Click on the Prior Work Orders tab to display a list of prior work orders for this serial number.
Work Order Technicians
- Click on the Work Order Technicians tab to display a list of technicians linked to this work order.
View Work Order Details
- Making sure that you are in the Work Orders frame, click on the row selector in front of the work order that you wish to view the details of.
- Click on Edit.
The Maintain WO - Ref [ ] screen will be displayed. Here you can view:
- The main work order details.
- The call or project reference - if this work order is linked to a call or project.
- Scheduling details.
Equipment Info
- In the Maintain WO - Ref [ ] screen, click on the Equipment Info tab on the right side of the screen.
The Equipment Info docking panel will be expanded. Here you can view:
- Equipment Information details (e.g. part no., model no.)
- Warranty information
- Equipment Notes
Customer Info
- In the Maintain WO - Ref [ ] screen, click on the Customer Info tab on the right side of the screen.
The Customer Info docking panel will be expanded.
Here you can view:
- Customer Information details (e.g. phone no., address).
- Customer Notes
Required Crafts
- In the Maintain WO - Ref [ ] screen, click on the Required Crafts tab on the right side of the screen.
The Required Crafts docking panel will be expanded.
- Here you can view a list of the crafts and the corresponding labour time and crew size needed to complete this work order.
Additional Data
- In the Maintain WO - Ref [ ] screen, click on the Additional Data tab on the right side of the screen.
The Additional Data docking panel will be expanded.
- Here you can create customised fields of additional data pertinent to this work order if required.
The Functions Tiles
On the left side of this Maintain WO screen is the Links docking panel. This panel contains tiles that direct you to more information linked to the selected work order.
Time
- In the Maintain WO - Ref [ ] screen, click on the Time tile.
The Time bookings for WO Code [ ] screen will be displayed.
- Here you can Add to, Edit, Delete and View a list of labour time bookings linked to this work order.
Services
- In the Maintain WO - Ref [ ] screen, click on the Services tile.
The Internal Services for WO Code [ ] screen will be displayed.
- Here you can Add to, Edit, Delete and View a list of requests for in-house service (non-stock) work linked to this work order.
Third Party Services
- In the Maintain WO - Ref [ ] screen, click on the Third Party Services tile.
The Services Requests for WO Code [ ] screen will be displayed.
- Here you can Add to, Edit, Delete and View a list of requests for third party contract work linked to this work order.
Parts
- In the Maintain WO - Ref [ ] screen, click on the Parts tile.
The Part Requests for WO Code [ ] screen will be displayed.
- Here you can Add to, Edit, Delete and View a list of requests for parts from store linked to this work order
Purchase Orders
In this screen you can also view the Purchase Orders linked to each part request.
- Click on the row selector in front of any part request.
- Click on the Purchase Orders tab on the right side of the screen.
- The docking panel will be expanded to display all the purchase orders linked to the selected part.
Loans
- In the Maintain WO - Ref [ ] screen, click on the Loans tile.
- If your initially selected work order is not linked to a call then the following BPO processing message will pop up;
- Loans can only be created against work orders linked to a call.
- Click on OK.
- Go back to the My Work listing screen and select a work order that is linked to a call.
- Check the Origin Type and Origin Reference column to see whether the selected work order is linked to a call
- Click on Edit.
- The Maintain WO - Ref [ ] screen will be displayed for the selected work order that is now linked to a call.
- Click on the Loans tile.
The Loan Requests for WO Code [ ] screen will be displayed.
- Here you can Add to, Edit, Delete and View a list of loan requests from store linked to this work order.
Swap Outs
- In the Maintain WO - Ref [ ] screen, click on the Swap Outs tile.
- If your initially selected work order is not linked to a call then the following BPO processing message will pop up;
- Only call related work orders can process swap outs, you cannot process this transaction.
- Click on OK.
- Go back to the My Work listing screen and select a work order that is linked to a call.
- Check the Origin Type and Origin Reference column to see whether the selected work order is linked to a call
- Click on Edit.
- The Maintain WO - Ref [ ] screen will be displayed for the selected work order that is now linked to a call.
- Click on the Swap Outs tile.
The Swap Outs for WO Code [ ] screen will be displayed.
- Here you can Add to and View a list of swap outs from store linked to this work order.
Meters
- In the Maintain WO - Ref [ ] screen, click on the Meters tile.
The Meters for WO Code [ ] screen will be displayed.
- Here you can view a list of the meter readings for the items linked to the selected work order.
- In this screen you can edit/add to the Reading Date, Reading Time, Meter Reading and Comments columns as required.
Expenses
- In the Maintain WO - Ref [ ] screen, click on the Expenses tile.
The Expense Claims for WO Code [ ] screen will be displayed.
- Here you can view a list of the expense claims linked to the selected work order.
- In this screen you can Add, Edit or Delete expense claims as required.
Travel
- In the Maintain WO - Ref [ ] screen, click on the Travel tile.
The Travel Claims for WO Code [ ] screen will be displayed.
- Here you can view a list of the travel claims linked to the selected work order.
- In this screen you can Add, Edit or Delete travel claims as required.
Documents
- In the Maintain WO - Ref [ ] screen, click on the Documents tile.
The Documents for WO Code [ ] screen will be displayed.
- Here you can view a list of the digital documents linked to the selected work order.
- In this screen you can view, Add, Edit or Delete digital documents as required.
Warranties Issued
- In the Maintain WO - Ref [ ] screen, click on the Warranties Issued tile.
The Issued Warranties for WO Code [ ] screen will be displayed.
- Here you can view a list of the issued warranties linked to the selected work order.
- In this screen you can Add, Edit or Delete warranties as required.
Instructions
- In the Maintain WO - Ref [ ] screen, click on the Instructions tile.
The Instructions for WO Code [ ] screen will be displayed.
- Here you can view a list of the instructions linked to the selected work order.
- In this screen you can Add, Edit, Delete or Complete instructions as required.
Images
- In the Maintain WO - Ref [ ] screen, click on the Images tile.
The Images for WO Code [ ] screen will be displayed.
- The left side of the screen will list the employee name and details of the image name, date, create date and time. Click on the row selector in front of the image name that you wish to view.
- On the right side of the screen, is where you can view the image , when you have selected the row on the left.
Work in Progress
- In the Maintain WO - Ref [ ] screen, click on the Work in Progress tile.
The Work in Progress for WO Code [ ] screen will be displayed.
- Here you can view a list of all the work in progress for the selected work order.
- In this screen you can Return the item linked to the WO, Invoice the WO, Invoice the Call or Project (depending on whether the work order is linked to a call or project).
Maintenance
- In the Maintain WO - Ref [ ] screen, click on the Maintenance tile.
The Maintenance Methodology for Asset: [ ] screen will be displayed.
- In this screen, you can Add, Edit or Delete a maintenance methodology as required.
The Processing Tiles
Quotes
- In the Maintain WO - Ref [ ] screen, click on the Quotes tile.
The Sales Quotes for Work Order [ ] screen will be displayed.
- Here you can view a list of the sales quotes linked to the selected work order.
- In this screen you can Add, Edit, Delete or View a selected sale quote.
- You can also Accept, Reject or Convert the sales quote to an order as required.
Orders
- In the Maintain WO - Ref [ ] screen, click on the Orders tile.
The Sales Orders for Work Order [ ] screen will be displayed.
- Here you can view a list of the sales orders linked to the selected work order.
- In this screen you can Add, Edit, Delete or View sales quotes as required. You can also Create an invoice, Create a New Deal Sale or Project and Add Items to the linked work order as required.
Invoices
- In the Maintain WO - Ref [ ] screen, click on the Invoices tile.
The Sales Invoices for Work Order [ ] screen will be displayed.
- Here you can view a list of the sales invoices linked to the selected work order.
- In this screen you can Add, Edit, record Comments and References and View sales invoices as required.
Issues
- Click on the Issues tile in this screen.
The Issues for Sales Invoice: [ ] screen will be displayed.
- If there are any part issues linked to the selected sales invoice, they will be listed in this screen.
Credit Notes
- In the Maintain WO - Ref [ ] screen, click on the Credit Notes tile.
- The Sales Credit Notes for Work Order [ ] screen will be displayed.
- Here you can Add, Edit, Delete, View, Release for Approval, Remove from Approval, Approve or Reject the selected credit note.
Returns
- Click on the Returns tile
- The Returns for Sales Cr Note screen will be displayed.
- If there is a part return linked to the selected sales credit note, then this will be listed in this screen.
The Work Requests Frame
- Go back to the My Work Listing screen and click on the Work Requests tab
- A list of work requests assigned to this specific employee will be displayed.
- Note: A work request can be raised if additional work is required, which can be viewed and approved / rejected by a supervisor or manager and will then become a work order.
BPO.MNU.073