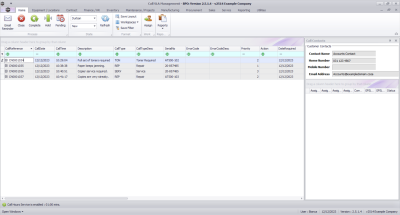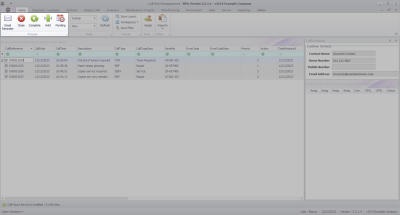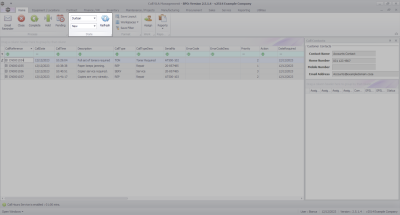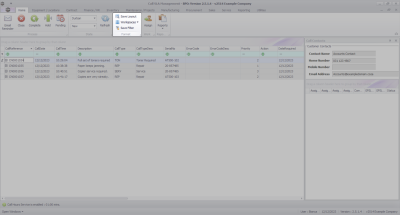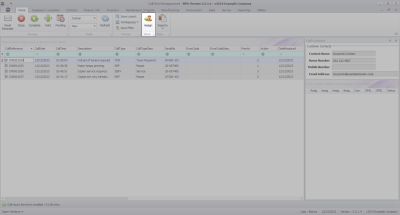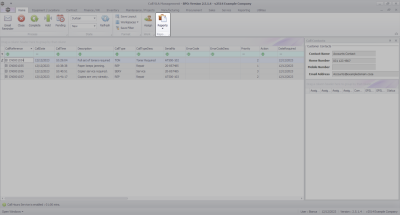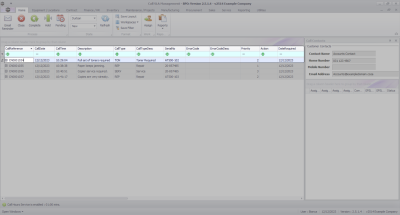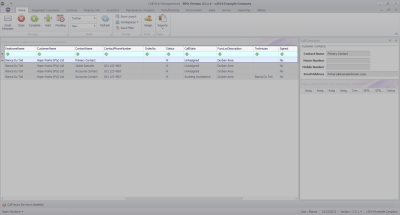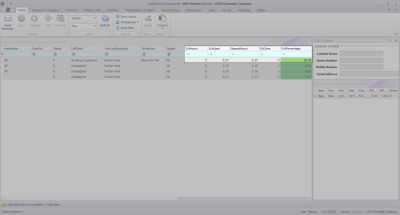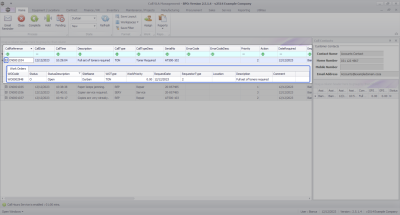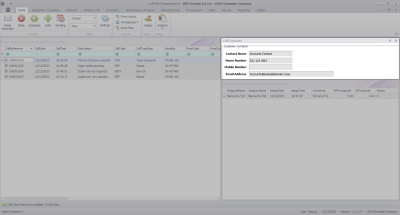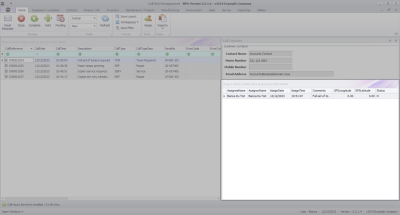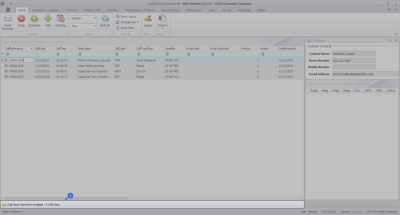We are currently updating our site; thank you for your patience.
Service
Introduction to Call SLA Management
This is the Service Level Agreement that you have signed with your customer. It is a contract of performance that you have agreed to. For example, if your customer calls with a requirement for a part or service request and your agreed response time to this customer (SLA) is 5 hours then you are required to have the part or technician on site within that time frame. receive compensation of a pre-agreed type (usually also set up in the SLA).
For customers who have penalties against poor SLA performance, real time monitoring is key. This monitoring should not sit in the normal call centre but rather in its own SLA area in BPO. The Call SLA Management screen now houses the call SLA elapsed time, enables you to send emails to the customer, assigned technician, or other employee. You can assign another technician if required to complete the job, hold or pend the call.
- Email reminders for Customer and assigned Technician attached to the call.
- Call processing options and technician assignment.
- View customer contact details.
- View assigned technician(s) and their and respective contact details.
- The assigned technician will be auto selected and will be shown via text.
- Elapsed hours vs SLA hours.
- Elapsed SLA expressed as a percentage and coloured by value.
- Access to call centre reports.
- SLA monitoring configuration settings displayed on the screen.
The Call SLA Management Listing Screen
Ribbon Select Service > Call SLA
- The Call SLA Management Listing screen will display.
Ribbon Action Buttons
Process Action Buttons
- Send an Email Reminder
- Close the Call
- Complete the Call
- Place the Call on Hold
- Place the Call in Pending
State Action Buttons
- Calls can be filtered by Site.
- Calls can be filtered by Status.
- The Call SLA Management listing can be Refreshed.
Format Buttons
- Save Layout - Saves any changes made to the data grid, such as changing column width.
- Workspaces - Saves layout preferences.
- Save Filter - Saves any applied filters set on the data grid.
Work Button
- Assign a technician.
Reports Button
- View Service Centre related Reports.
Call Detail
- View the call details, such as: Call Reference, Call Date, Call Time, Description, Call Type, Serial Number, Error Code, Priority, Action and Date Required.
- Scroll to the right to see additional details, such as: Employee Name who created the call, Customer Name, Customer Contact, Contact Phone Number, call Status, Call State, Functional Location Description, assigned Technician and whether the call has been Signed off by the Client.
Call SLA Detail
- On scrolling to the very end of the row, you will find the SLA Hours, SLA Used, Elapsed Hours, SLA Zone and SLA Percentage.
Call Underlying Work Order
- Click on the plus (+) button in front of the selected call to expand the Work Orders sub grid to view the information related to the underlying Work Order(s), such as: Work Order Code, work order Status, Site Name, Work Order Type, Work Priority, Request Date, Location, Description, Comment and Comment.
Call Customer Contacts
- View the customer contact as selected when creating the call, and the contact numbers and email address for the contact.
Call Assignment
- The technician(s) assigned to the call, with the following details: Assignee Name, Assignor Name, Assign Date, Assign Time, Comments, GPS Longitude, GPS Latitude, Status.
Call Hours Service Status
- The Call Hours Service is a new service that calculates the elapsed SLA Hours for open calls. The state and interval of the service is displayed at the bottom of the screen for reference.
BPO.MNU.127